ساخت سیستم های تحت وب
- pre ساخت سیستم های تحت وب ferences > preferences (ویندوز) یا انتخاب photoshop > preferences (mac os) را انتخاب کنید.
- تنظیمات اشارهگر ابزار را تحت رنگ ن ساخت سیستم های تحت وب قاشی یا چیزهای دیگر انتخاب کنید.
نشانگرهای استاندارد حاوی شمایلهای ابزاری هستند. ساخت سیستم های تحت وب
راهنمایی دقیق به عنوان موهای متقابل. ساخت سیستم های تحت وب
نوک برس معمولی نشانگر طرح نشانگر مربوط به تقریباً ۹۹ % مساحت ا ساخت سیستم های تحت وب ست که ابزار بر آن تاثیر خواهد گذاشت. این گزینه پیکسلهایی را نشان میدهد که به صورت محسوسی تحتتاثیر قرار خواهند گرفت.
طرح اشارهگر به اندازه کامل متناظر با نزدیک به ۹۹ % مساحت است که ابزار بر آن تاثیر خواهد گذاشت, ساخت سیستم های تحت وب یا تقریباً تمام پیکسل ها که تحتتاثیر قرار خواهند گرفت.
در نوک قلممو چند تار موی نشان دهید. ساخت سیستم های تحت وب
نشان دهید ساخت سیستم های تحت وب
- روی ok کلیک کنید. ساخت سیستم های تحت وب
این نقاشی گزینههای زیر را برای ابزارهای زیر کنترل میکند:
پاککن, مداد, قلممو, قلممو, برس شفا, بکوب الگو, انتخاب سریع, سیاه کردن, سیاه کردن, دوج, سوزاندن, و اسفنج.
سایر گزینهها نکات زیر را برای ابزارهای زیر کنترل میکنند:
چادر, کمند, طناب جادو, چوب جادو ساخت سیستم های تحت وب , برش, برش, قلم, قلم, سطل رنگ, سطل رنگ, قلم مغناطیسی, قلم مغناطیسی, اندازه آزاد, اندازهگیری و نمونهگیری رنگ.
برای زدن ضامن بین استاندارد و دقیق در برخی از ابزار, قفل دکمه ر ساخت سیستم های تحت وب ا فشار دهید.
تغییر اندازه یا تغییر سختی در ساخت سیستم های تحت وب نقاشی.
شما میتوانید تغییر اندازه مکاننما را با کشیدن تصویر تغییر دهید یا ت ساخت سیستم های تحت وب غییر دهید. در حین کشیدن, مکاننما تغییر میکند. (پیشنمایش به opengl نیاز دارد. )
تغییر اندازه مکاننما برای تغییر سختی, کشیدن و پایین کشیدن. ساخت سیستم های تحت وب
استفاده از نوار گزینهها
نوار گزینهها در زیر بار منو در بالای فضای کاری نمایان میشود. نوار گزینهها بسیار حساس است - به طوری که شما ابزارهای متفاوتی را انتخاب میکنید. برخی از تنظیمات در نوار گزینهها (مانند حالتهای نقاشی و opacity) در چندین ابزار رایج هستند، و برخی از آنها برای یک ابزار خاص هستند.
شما میتوانید نوار گزینهها را در فضای کاری با استفاده از نوار gripper جابجا کنید، و میتوانید آن را در بالا یا پایین صفحه بچرخانید. نکات ابزار زمانی ظاهر میشوند که شما نشانگر را روی یک ابزار قرار میدهید. برای نشان دادن یا پنهان کردن نوار گزینهها، گزینههای> پنجره را انتخاب کنید.
نوار گزینههای اورلاندو
یک نوک ابزار B
برای بازگشت ابزار به تنظیمات پیشفرض خود، روی آیکون ابزار در نوار گزینهها کلیک کنید، و سپس ابزار Reset را انتخاب کرده یا تمام ابزارها را از منوی متنی راهاندازی کنید.
برای اطلاعات بیشتر در مورد گزینههای تنظیم برای یک ابزار خاص، جستجوی نام این ابزار در فتوشاپ کمک کنید.
پیش تنظیمات ابزار
پیش تنظیمات ابزار اجازه دهید تنظیمات ابزار استفاده مجدد و استفاده مجدد را ذخیره کنید. شما میتوانید پیش از ویرایش، ویرایش، و ایجاد کتابخانههای پیش تنظیمات ابزار با استفاده از ابزار Preset picker در نوار گزینهها، پانل Presets ابزار و مدیر Preset ایجاد کنید.
برای انتخاب یک ابزار از پیش تنظیمشده، روی ابزار Preset picker در نوار گزینهها کلیک کرده، و از پانل برجستهتر از پیش تنظیمشده انتخاب کنید. همچنین میتوانید ابزار> Window Presets را انتخاب کرده و یک تنظیمات را در پانل Presets انتخاب کنید.
دیدن ابزار Preset چین
یک کلیک روی ابزار Preset picker در نوار گزینهها برای نشان دادن پانل پخشکننده Preset استفاده کنید. ب از preset انتخاب کنید تا گزینههای ابزار را به preset تغییر دهید، که هر بار ابزار را انتخاب میکنید تا زمانی که ابزار Reset را از منوی تابلو انتخاب کنید. C انتخاب نکردن همه پیش تنظیمات ابزار؛ انتخاب برای نشان دادن پیش presets برای تنها ابزار انتخابشده در جعبهابزار.
ایجاد یک ابزار از پیش تعیینشده
- یک ابزار انتخاب کنید، و گزینههایی را انتخاب کنید که میخواهید به عنوان ابزاری که در نوار گزینهها از پیش تنظیمشده، ذخیره کنید.
- یکی از موارد زیر را انجام دهید:
- روی دکمه Preset ابزار در کنار ابزار در سمت چپ نوار گزینهها کلیک کنید.
- ابزار> Window را انتخاب کنید تا پانل پخشکننده ابزار نمایش داده شود.
- یکی از موارد زیر را انجام دهید:
- برای ایجاد ساخت سیستم های تحت وب دکمه Preset ابزار جدید کلیک کنید.
- ابزار جدید را از منوی تابلو انتخاب کنید. ساخت سیستم های تحت وب
- یک نام برای این ابزار از پیش تنظیمشده وارد کنید، و روی OK کلیک کنید. ساخت سیستم های تحت وب
فهرست پیش تنظیمات ابزار را تغییر دهید
؟ برای باز کردن منوی بازشو روی مثلث کلیک کنید و یکی از موارد زیر را انتخاب کنید:
نشان دادن همه Presets ابزار همه پیش تنظیمات بارگیری شده را نشان میدهد.
مرتبسازی براساس ابزار پی ساخت سیستم های تحت وب ش تنظیمات با استفاده از ابزار.
نشان دادن Presets ابزار فعلی فقط پیش تنظیمات بارگذاری ش ساخت سیستم های تحت وب ده برای ابزار فعال را نشان میدهد. شما همچنین میتوانید ابزار فعلی را انتخاب کنید.
متن فقط، فهرست کوچک، یا فهرست درشت توضیح میدهد که چگونه پیش تنظیمات در پانل پا ساخت سیستم های تحت وب پ نمایش داده میشود.
نکته: برای ایجاد، بار، و مدیریت کتابخانهها پیش تنظیمات ابزار، کار با مدیر Preset را ببینید. ساخت سیستم های تحت وب
حالتهای لمس
Gestures Touch در آزادسازی ۲۰۱۴ CC برای سیستمهای ویندوز ۸ فعال شدهاست. فتوشاپ از ژست گیری خود بر روی هر سیستم لمسی چندگانه که به سیستم متصل است، از جمله نمایشهای تماس مستقیم و قرصهای خارجی را تشخیص میدهد. حرکات فتوشاپ سفارشی بر روی دستگاه اشاره نشده با بسیاری از سیستمهای لپتاپ شناسایی نشده است. شما میتوانید فتوشاپ را با استفاده از وسایلی که دو یا چند نقطه تماس همزمان را پشتیبانی میکنند، کنترل کنید.
در فتوشاپ، دو حرکت لمسی، برای کنت ساخت سیستم های تحت وب رل مکان، چرخش، و مقیاس بندی تصویر بوم تصویر استفاده میشوند. کاربران ممکن است بین کنترل نمای لامسه و دیگر تعاملات با استفاده از ماوس یا سوزن، جایگزین شوند، اما تماس ممکن است به طور همزمان با ورودی دیگر مورد استفاده قرار نگیرد. کنترل لامسه به هنگام نقاشی بر روی نمایشگرهای بزرگ که برای اجتناب از انتقال مداوم دستگاه دشوار است، بسیار مناسب است. ساخت سیستم های تحت وب
ملاحظات عمومی ساخت سیستم های تحت وب
- فتوشاپ این آزادی را محدود میکند تا ساخت سیستم های تحت وب تغییرات را براساس حرکت در آغاز حرکت مشاهده کند، بنابراین کاربر میتواند جنبههای مختلفی از دیدگاه را به طور مستقل کنترل کند.
- هنگامی که کاربر هر دو نقطه تماس را به طور موازی حرکت می ساخت سیستم های تحت وب دهد، pans بدون چرخش یا مقیاس بندی را نمایش میدهد.
- زمانی که حرکت اولیه یک فشار است، مقیاس بندی و pan رخ خواهد داد. ساخت سیستم های تحت وب
- چرخش نقاط تماس در یک مرکز نسبتاً بیحرکت، چرخش و ماهیتابه را ممکن میسازد اما بدون مقیاس بندی.
- در نهایت، با فشار و چرخش در ابتدا، هر سه جنبه ممکن است تنظیم شوند. به عنوان یک راحتی، این حالت حرکت تبدیل آزاد - تبدیل نیز میتواند به سادگی با نگه داشتن نقاط تماس اولیه برای یک لحظه انتخاب شود.
- همانطور که انتظار میرفت، هنگامی که در حالت تمامصفحه، فتوشاپ یک دید بوم ندارد که کوچکتر از پنجره سند است. برای دیدگاههای pan با لمس کردن، ابتدا از فشار برای اندازهگیری زاویه تا زمانی که یک لبه پنجره را قطع کند، استفاده کنید. در حالت تمامصفحه، همه تبدیلات مشاهده همیشه در دسترس هستند.
- از دو ضربه دو fingered میتوان برای برگرداندن تصویر بوم تصویر به نمایش کل بوم استفاده کرد. دو ضربه دو بعدی انگشت دوم، تصویر انتخابشده قبلی کاربر را دوباره ترمیم خواهند کرد.
Gestures که در حال حاضر پشتیبانی میشوند
قابلیتهای لمسی و فضاهای کاری قابل تنظیم را ببینید.
Technology
فتوشاپ با ویژگیهای پیشنمایش فنآوری که میتوانید امتحان کنید. این ویژگیها ممکن است به طور کامل آماده تولید نباشند، بنابراین، هنگام استفاده از آنها، اختیار داشته باشید.
به کار انداختن / از کار انداختن یک ویژگی پیشنمایش فنآوری
- ترجیحات Select> Technology Select انتخاب کنید.
- گزینه پیش روی قابلیت پیشنمایش فنآوری را انتخاب / تایید کنید. به عنوان مثال، انتخاب به کار انداختن تقارن پینت
- روی OK کلیک کنید.
ویژگیهای پیشنمایش فنآوری در فتوشاپ CC
حفظ جزئیات ۲.۰:
حالت پیشفرض: در
فتوشاپ در حال حاضر ویژگیهای هوش مصنوعی را برای حفظ جزئیات مهم و بافتها در حالی که تصاویر resizing بدون ایجاد distortions وجود دارد، مشخص میکند. این ویژگی علاوه بر رنگ پوست و بافت مو، جزئیات بیشتری مانند متن و لوگو را حفظ میکند. این کار را روی سوپ، سالاد، پیتزا، و هر سوژه دیگری که نیاز به آن هست را امتحان کنید.
سطح بالا به کمک هوش مصنوعی (چپ) در مقابل resizin ساخت سیستم های تحت وب g میراث (سمت راست)
ساخت سیستم های تحت وب
تقارن پینت ساخت سیستم های تحت وب ساخت سیستم های تحت وب
حالت پیشفرض: خاموش
فتوشاپ حالا به شما اجازه میدهد که با استفاده از برس، Pencil، و Eraser به طور متقارن رنگ بزنید. در حالی که از این ابزارها استفاده میکنید، بر روی آیکون پروانه () در نوار Options کلیک کنید. از چندین نوع تقارن در دسترس استفاده کنید. حرکات پینت در طول خط تقارن به تصویر کشیده میشود و برای طراحی آسانتر چهرهها، ماشینها، حیوانات و چیزهای دیگر آسانتر میشود.
شما میتوانید هر مسیر را به عنوان یک مسیر تقارن در نظر بگیرید. راست - روی مسیر در پانل جادههای راست کلیک کرده و مسیر تقارن را انتخاب کنید. برای اصلاح یک مسیر تقارن، انتخاب کنید و سپس مسیر تبدیل> را انتخاب کنید.
به راحتی الگوهای پیچیده با تقارن پینت ایجاد میکند
انواع تقارن
فراداده و یادداشتها
درباره متاداده
فراداده مجموعه اطلاعات استاندارد شده در مورد یک فایل مانند نام مولف، وضوح، فضای رنگ، کپیرایت و کلمات کلیدی است که به آن اعمال شدهاست. به عنوان مثال، اکثر دوربینهای دیجیتال برخی اطلاعات اساسی را به یک فایل تصویر، مانند ارتفاع، عرض، فرمت فایل، و زمانی که تصویر گرفته شدهاست، متصل میکنند. شما میتوانید از فراداده برای ساده کردن جریان کار و سازماندهی فایلهای خود استفاده کنید.
درباره استاندارد XMP
اطلاعات فراداده با استفاده از استاندارد پلت فرم Metadata (XMP)، که در آن Adobe Bridge، Adobe Adobe، Adobe InDesign، و Adobe Photoshop ساخته شدهاند، ذخیره میشوند. تنظیماتی که برای تصاویر با Camera Raw Editor در نظر گرفته میشوند به عنوان متاداده XMP ذخیره میشوند. XMP در XML ساخته شدهاست، و در بیشتر موارد فراداده در فایل ذخیره میشود. اگر امکان ذخیره کردن اطلاعات در فایل وجود ندارد، فراداده در یک فایل جداگانه به نام فایل اتاقک ذخیره میشود. XMP تبادل متاداده بین برنامههای Adobe و در سراسر گردش کار را تسهیل میکند. برای مثال، شما میتوانید فراداده را از یک فایل به عنوان یک الگو ذخیره کرده، و سپس فراداده را به فایلهای دیگر وارد کنید.
فراداده که در فرمت های دیگر مانند Exif، IPTC (IIM)، GPS و TIFF ذخیره میشود، همزمان شدهاست و با XMP شرح داده میشود تا به راحتی دیده شود و مدیریت شود. کاربردها و مشخصههای دیگر نیز از XMP برای برقراری ارتباط و ذخیره اطلاعات مانند توضیحات نسخه استفاده میکنند، که شما میتوانید با استفاده از پل Adobe جستجو کنید.
در اغلب موارد، فراداده با فایل حتی زمانی که فرمت فایل تغییر میکند (برای مثال از PSD از فرمت JPG ذخیره میشود. فرادادهها زمانی باقی میماند که فایلها در یک سند یا پروژه Adobe قرار داده شوند.
اگر شما یک توسعه دهنده ساخت سیستم های تحت وب C + + یا جاوا هستید، از the XMP SDK برای سفارشی کردن پردازش و مبادله فراداده استفاده کنید. اگر شما از Adobe Flash یا سازنده فلکس هستید، از فایل XMP Info File SDK برای سفارشی کردن جعبه محاوره اطلاعات فایل استفاده کنید. برای بیشتر
اطلاعات، بازدید از وب سایت Adobe. ساخت سیستم های تحت وب
ساخت سیستم های تحت وب
کار با متاداده در Adobe Adobe و ادوبی Creative
بسیاری از ویژگیهای پل Adobe قدرتمند که به شما این امکان را میدهد تا فایلهای شما را سازمان دهی، جستجو کنید و از فایلهای شما نگهداری کنید، به متاداده XMP در فایلهای شما بستگی دارد. این پل دو روش کار کردن با متاداده را فراهم میکند: از طریق پانل فراداده و از طریق دیالوگ باکس فایل اطلاعات فایل.
در برخی موارد، چندین دیدگاه برای یک ویژگی فراداده وجود دارد. برای مثال، یک ملک ممکن است با یک نما و خالق در دیگری برچسب گذاری شود، اما هر دوی آنها به همان ویژگی زیرین رجوع میکنند. حتی اگر این دیدگاهها را برای جریان کار خاص سفارشی کنید، از طریق XMP استاندارد باقی میمانند.
یادداشت
شما میتوانید برای یک تصویر در فتوشاپ یادداشت ضمیمه کنید. این برای ارتباط دادن نظرات، یادداشت تولید، یا اطلاعات دیگر با تصویر مفید است. یادداشتها به صورت شمایلهای کوچک قابل چاپ در تصویر دیده میشوند. آنها با یک مکان بر روی تصویر به جای یک لایه در ارتباط هستند. شما میتوانید یادداشتها، یا یادداشتهای باز برای دیدن و یا ادیت کردن محتویات آنها را پنهان کنید.
اضافه کردن یادداشتها
شما میتوانید یادداشت را در هر جایی روی تصویر پرتره فتوشاپ خود اضافه کنید. زمانی که یک یادداشت ایجاد میکنید، یک آیکون روی تصویر ظاهر میشود.
- ابزار یادداشت را در جعبهابزار انتخاب کنید. (اگر ابزار مرئی نباشد، eyedropper را پایین نگه دارید.)
- در نوار گزینهها، موارد زیر را وارد یا مشخص کنید:
نویسنده نام نویسنده را مشخص میکند.
رنگ نماد رنگ برای شمایل یادداشت. کلیک روی جعبه رنگی Adobe picker رنگ را باز کرد تا بتوانید رنگی را انتخاب کنید.
- در جایی که میخواهید یادداشت را قرار دهید کلیک کنید.
- مکاننما به طور خودکار فعال خواهد بود
نشان دادن یا پنهان کردن یادداشتها
برای نشان دادن یا پنهان کردن یادداشتها، یکی از موارد زیر را انجام دهید:
- View> Show> Notes Notes انتخاب کنید.
- View> Extras را انتخاب کنید. این فرمان همچنین گرید، راهنماها، لبههای انتخاب، مسیرهای هدف و برش را نشان میدهد.
ساخت سیستم های تحت وب
یادداشتهای باز و ویرایش ساخت سیستم های تحت وب
- با استفاده از ابزار یادداشت، روی آیکون مداد در تصویر دوبار ساخت سیستم های تحت وب کلیک کنید. فضای ویرایش متن در تابلو یادداشت ظاهر میشود.
- یادداشتهای> پنجره را انتخاب کنید تا پانل یادداشتها را نمایش داده، و فلشهای رو به ج ساخت سیستم های تحت وب لو و جلو را برای ضامن کردن تمام یادداشتها در تصویر فعال کلیک کنید.
ساخت سیستم های تحت وب
وارد کردن یادداشتها از نسخه PDF از یک تصویر چند لایه
زمانی که یک فایل PDF را باز میکنید، فتوشاپ به طور خودکار هر یادداشتی را که شامل میشود، وارد میکند. شما ممکن است بخواهید به طور جداگانه یادداشتها را وارد کنید، با این حال، اگر آنها به نسخه PDF flattened از یک تصویر چند لایه اضافه شوند. این رویکرد به reviewers اجازه میدهد تا نظرات را ارایه دهند، در حالی که اجازه میدهند نظرات در زمینه طراحی چند لایه را مشاهده کنید.
- یادداشتهای> و Import File را انتخاب کنید.
- یک فایل PDF یا FDF را انتخاب کنید که حاوی یادداشتها باشد و سپس روی بار کلیک کنید.
این شرحها در مکانهایی که در سند منبع ذخیره شدهاند، ظاهر میشوند.
حذف یادداشتها
ابزار یادداشت را انتخاب کرده، و سپس هر کدام از موارد زیر را انجام دهید:
- برای حذف یک یادداشت فردی، روی آن در تصویر کلیک کرده، و سپس روی حذف یادداشت حذف کلیک کنید.
- برای پاک کردن همه یادداشتها، روی تمام نوار گزینهها کلیک کنید.
به سرعت creations را به اشتراک بگذارید
حالا شما میتوانید creations را به طور مستقیم از داخل فتوشاپ به چندین سرویس ارسال کنید یا به اشتراک بگذارید. زمانی که یک سند را از طریق ایمیل به اشتراک میگذارید، فتوشاپ نوشتار اصلی را ارسال میکند (. پرونده psd). برای خدمات خاص و کانالهای رسانههای اجتماعی، فتوشاپ به طور خودکار این سند را قبل از به اشتراک گذاری، به فرمت JPEG تبدیل میکند.
موارد زیر را انجام دهید:
- در فتوشاپ، اشتراک فایل> را ان ساخت سیستم های تحت وب تخاب کنید. هم چنین بر روی آیکون در نوار گزینهها کلیک کنید.
- در قسمت سهیم, انتخاب کنید که آیا میخواهید دارایی کامل و یا ساخت سیستم های تحت وب نسخه کوچکتری از آن را به اشتراک بگذارید. اگر شما انتخاب کنید که نسخه کوچکتر را به اشتراک بگذارید, فتوشاپ این سند را کاهش میدهد به طوری که لبه طولانیتر آن 500 px است. لبه دیگر متناسب است.
- روی سرویس کلیک کنید که از آن میخواهید دارایی را به اشتراک بگذارید. برای مثال, روی فیس ب ساخت سیستم های تحت وب وک کلیک کنید.
- برای برخی از خدمات شما میتوانید جزئیات بیشتری را مشخص کنید. برای مثال توضیح برای تصویر. ساخت سیستم های تحت وب
- دستورها دوربین را دنبال کنید تا دارایی را به اشتراک بگذارید.
اشتراک گذاری گزینهها روی max.
اشتراک گذاری گزینهها روی ویندوز:
نکته: شما میتوانید این ترجیحات را تنظیم کنید. برای مثال برای اطلاعات بیشتر این صفحه اطلاعات اپل را ببینید.
مکان فتوشاپ در سایر برنامهها قرار دهید
فتوشاپ یک سری ویژگیهایی دارد که به شما در استفاده از تصاویر در کاربردهای دیگر کمک میکند. به دلیل ادغام شدید بین محصولات adobe, بسیاری از برنامههای adobe میتوانند مستقیماً فایلهای فتوشاپ (psd) را وارد کنند و از ویژگیهای فتوشاپ مانند لایهها, سبکها, ماسکها, شفافیت و اثرات فتوشاپ استفاده کنند.
آمادهسازی تصاویر برای برنامههای صفحه - چیدمان:
چگونه یک تصویر را برای یک برنامه صفحه آماده میکنید بستگی به فرمت فایل دارد.
- شما میتوانید با استفاده از برنامه adobe photoshop باز کنید. شما نیازی به ذخیره یا صدور تصویر فتوشاپ خود به فرمت فایل متفاوتی ندارید. مناطق شفاف در معرض نمایش و چاپ قرار دارند.
- اکثر برنامههای صفحه - چیدمان برای ذخیره تصویر به صورت یک پرونده tiff یا eps لازم است. با این حال, اگر تصویر شامل مناطق کاملاً شفاف باشد, باید ابتدا آن نواحی را با استفاده از یک مسیر برش تعریف کنید. مستندات را برای برنامه طرح - چیدمان چک کنید تا بهترین فرمت برای وارد کردن تصاویر فتوشاپ را تعیین کنید.
اگر برنامه طرح - چیدمان نمیتواند با استفاده از نام فتوشاپ باز شود, این مراحل را دنبال کنید.
- اگر تصویر حتی اگر پسزمینه اطراف تصویر را حذف کرده باشید, باید این ناحیه را پیش از تبدیل پرونده به قالب tiff یا eps تعریف کنید. در غیر این صورت, حوزههای شفاف ممکن است به صورت سفید در برنامه صفحه طرح ظاهر شوند.
- file > save as را انتخاب کنید.
- در دیالوگ باکس save as دیالوگ ساخت سیستم های تحت وب باکس فرمت مناسب را از منوی فرمت انتخاب کنید. فرمتی که انتخاب میکنید به خروجی نهایی سند بستگی دارد. برای چاپ به چاپگر پستاسکریپت برای چاپ به چاپگر پستاسکریپت سپس روی save کلیک کنید.
- در دیالوگ باکس tiff یا جعبه تبادل گزینهها گزینههای زیر را تنظیم ساخت سیستم های تحت وب کنید. گزینههای باقی مانده را در تنظیمات پیشفرض خود باقی بگذارید و روی ok کلیک کنید.
- کادر محاوره انتخاب tiff: فشردهسازی تصویر به هیچ. ساخت سیستم های تحت وب
- دیالوگ باکس گزینههای eps (ویندوز): پیشنمایش برای tiff (بیت / پیکسل / پیکسل) ساخت سیستم های تحت وب و کدگذاری به پارامتری.
- دیالوگ باکس EPS (Mac OS): راهاندازی پیشنمایش مک (۸ بیت / پیکسل) و کدگذاری به ASCII۸۵. ساخت سیستم های تحت وب
اگر برنامه چیدمان مناطق شفاف را به عنوان سفید نمایش میدهد، چاپ نوشتار را امتحان کنید. برخی از برنامههای آمادهسازی مسیر برش را به د ساخت سیستم های تحت وب رستی نمایش نمیدهند بلکه همان طور که انتظار میرفت آنها را چاپ میکنند.
ساخت سیستم های تحت وب
استفاده از آثار هنری فتو ساخت سیستم های تحت وب شاپ در Illustrator ادوبی
نرمافزار Illustrator هم میتواند فایلهای Photoshop را باز یا باز کند؛ شما ساخت سیستم های تحت وب برای ذخیره کردن یا صدور تصویر فتوشاپ خود به فرمت فایل متفاوتی نیاز ندارید. اگر یک تصویر را در یک فایل Illustrator باز قرار دهید، میتوانید تصویر را طوری ترکیب کنید که هر عنصر دیگری در کار هنری باشد، یا میتوانید پیوند را با فایل اصلی حفظ کنید. اگر چه شما نمیتوانید یک تصویر مرتبط را در بازار تصویرگران ویرایش کنید، میتوانید با استفاده از فرمان اصلی ویرایش، به فتوشاپ برگردید، تا آن را بازبینی کنید. زمانی که ذخیره شد ساخت سیستم های تحت وب ، هر تغییری که شما ایجاد میکنید در نسخه in منعکس میشود.
- اگر فایل تصویر در فتوشاپ باز است، آن را به عنوان یک فایل فتوشاپ (PSD) ذخیره کرده، و فایل را ببندید. ساخت سیستم های تحت وب
- در نرمافزار Adobe یکی از موارد زیر را انجام دهید: ساخت سیستم های تحت وب
برای باز کردن فایل به طور مستقیم در ساخت سیستم های تحت وب



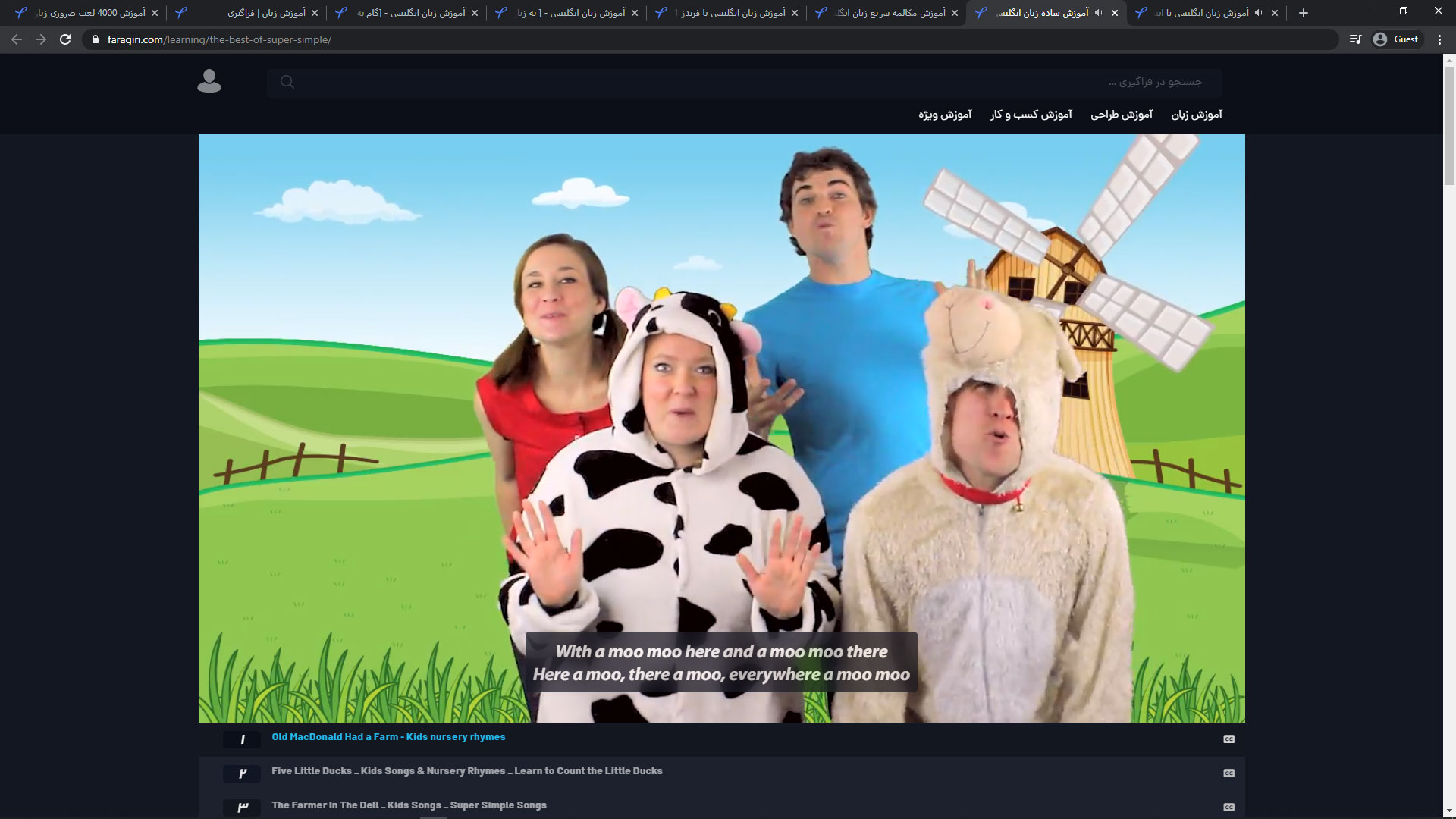 آموزش زبان انگلیسی
آموزش زبان انگلیسی خرید پرفکت مانی دیجی دلار
خرید پرفکت مانی دیجی دلار خرید پرفکت مانی
خرید پرفکت مانی طراحی موشن گرافیک
طراحی موشن گرافیک  سطح لو
سطح لو طراحی فروشگاه اینترنتی
طراحی فروشگاه اینترنتی طراحی وب سایت
طراحی وب سایت یادگیری زبان انگلیسی
یادگیری زبان انگلیسی ساخت ویدیو
ساخت ویدیو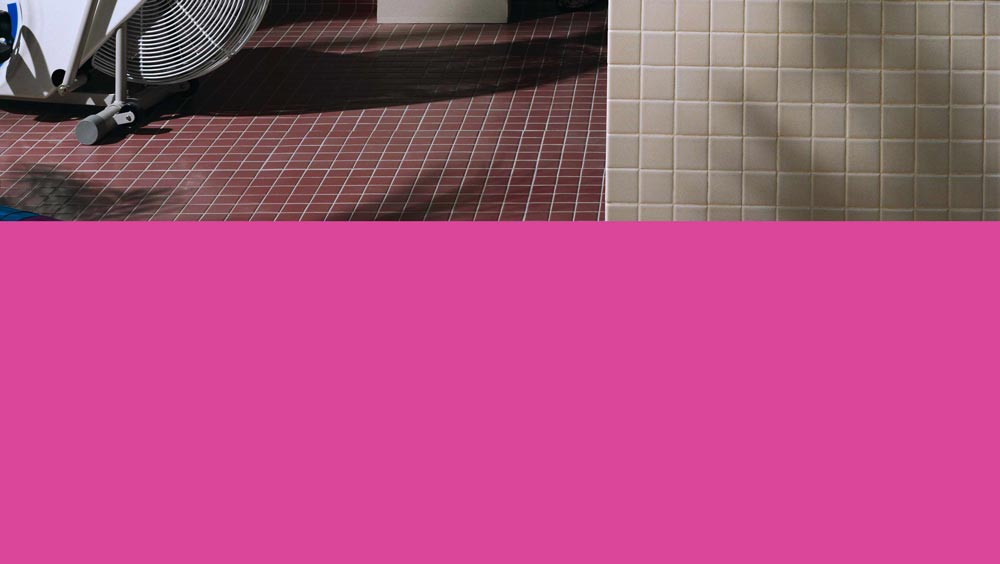 سفارش طراحی پوستر
سفارش طراحی پوستر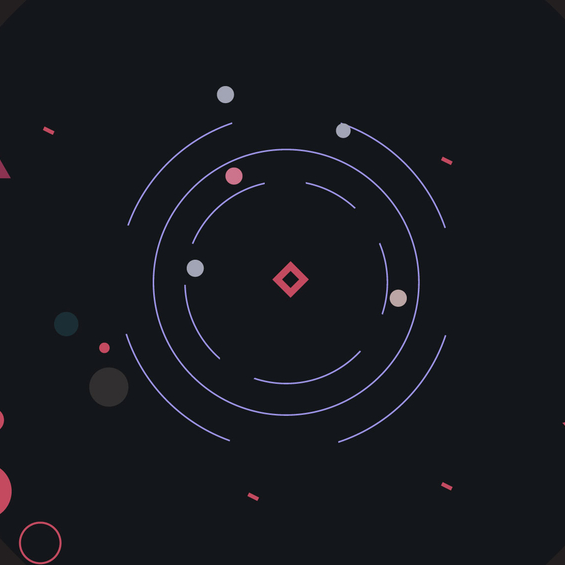 سفارش موشن گرافیک
سفارش موشن گرافیک طراحی تیتراژ
طراحی تیتراژ طراحی گرافیک
طراحی گرافیک طراحی ست اداری
طراحی ست اداری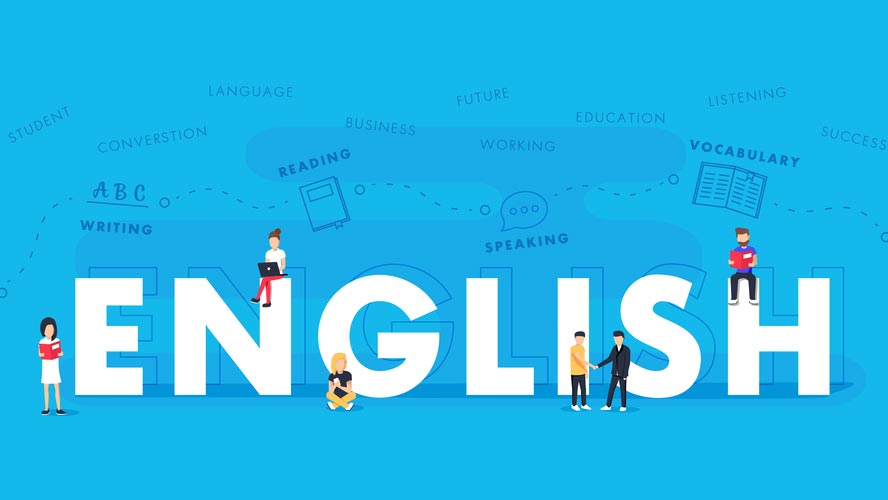 آموزش زبان انگلیسی با آموزشهای ویدیویی
آموزش زبان انگلیسی با آموزشهای ویدیویی