ساخت ویدیو
د ساخت ویدیو اخل
نور بعد از اصابت به یک سطح پخش میشود. سطحی با خاصیت پراکنده بالا نور را گسترش میدهد که به آن ضربه میزند و باعث میشود که شی روشنتر به نظر بر ساخت ویدیو سد.
دیگر خصوصیات مادی مشترک نیز به ویژگیهای عمومی نور و روشی که یک سطح به نور واکنش میدهد، اشاره می ساخت ویدیو کند.
بخش بعدی در ویرایشگر ویژگی، پرده سایهها شامل ویژگیهایی است که ظاهر هایلایت های براق روی سطح را کنترل میک ساخت ویدیو نند.
سپس، سطح نور را تغییر خواهید داد - مقدار نوری که بازتاب میشود و منجر به هایلایت های درخشان میش ساخت ویدیو ود.
اصلاح سطح تغییر سط ساخت ویدیو ح
زمانی که نور در یک حالت متمرکز از یک سطح منعکس میشود، یک نقطه برجسته برجسته را نشان میدهد. هایلایت ها را میتوان به عنوان "شبه شبه" مناطق روشن در صحنه (نور خورشید، چراغهای روشن و غیره) در نظ ساخت ویدیو ر گرفت. اصلاح ویژگیهای برجسته، بازتاب بازتاب شده برای یک سطح را تحتتاثیر قرار میدهد. هنگامی که specularity را کاهش میدهید، میتوانید بازتابی از بازتاب مشاهدهشده را کاهش دهید.
برای اصلاح ساختار یک ماده ساخت ویدیو
- در بخش پرده Specular ویرایشگر ویژ ساخت ویدیو گی، اسلایدر eccentricity را به عقب حرکت دهید تا اندازه هایلایت های براق هایلایت ها را تغییر دهید.
- the Specular Specular را حرکت دهید تا ترکیبی بین هایلایت ها و قسمتهای دیگر سطح ر ساخت ویدیو ا تغییر دهید.
تغییرات در این ویژگی سطح نمای صحنه را تغییر نمیدهد، بنابراین باید نمونه مواد را در ویرایشگر ویژگی بررسی کنید (تصویر زیر را ببینید). شما هم چنین میتوانید یک تصویر آز ساخت ویدیو مایشی را ترسیم کنید (کادر فعلی را به شکل فعلی ترسیم کنید).
همانطور که با سایه کار میکنید، بسیاری از ویژگیهایی که هیچ تاثیری در نمای صحنه ندارند، برای مثال، رنگ فراگیر و translucence را خواهید یافت. به طور کلی، نمای صحنه تخمینی دقیق از نحوه ترسیم صحنه است.
حق مالکیت معنوی (IPR) برای پوشش دادن سایه مطلوب است. این نشان میدهد که نتایج تمام تغییراتی که شما به دست میآورید را نشان میدهد و آنها را فوراً نشان میدهد. تنها یک ویژگی وجود دارد که تغییر پذیری IPR را تغییر نمیدهد. برای جزییات بیشتر به مرحله بعدی مراجعه کنید.
برخی تغییرات مشخصه مانند بازتابندگی و انعکاس توسط نمونه مواد نمایش داده نمیشوند.
انواع مواد
یک نوع ماده (که به عنوان یک مدل سایه نیز نامیده میشود) تعریف میکند که چگونه یک ماده سایه خاص بر روی یک سطح یک واکنش طبیعی به نور را شبیهسازی میکند. Blinn، فونگ، و لمبرت چند نمونه از انواع مواد موجود در مایا هستند. هر یک از این انواع مواد، ویژگیهای سایه متمایزی را براساس الگوریتمهای ریاضی که آنها را تعریف میکنند، فراهم میکنند.
از تنظیماتی که تاکنون ایجاد کردهاید، ممکن است تصمیم بگیرید که میخواهید به رنگ نارنجی در مقایسه با مواد Blinn، ظاهری متفاوت داشته باشید. حالا تبدیل به یک ماده مختلف برای مقایسه خواهید شد.
برای تنظیم نوع مواد
- در کنار مشخصه Type نزدیک بالای سر ویرایشگر ویژگی، منوی کرکرهای را پایین بکشید و فونگ ای را انتخاب کنید.
Phong و فونگ ای تغییرات نوع ماده لمبرت را با پررنگ کردن برجسته نشان میدهند. تفاوت اصلی بین مواد همان روشی است که هر یک از این دستهها specularity را در بر میگیرد. با تغییر بین انواع مواد، میتوانید مقایسه کنید که مواد مورد نیاز شما را به شما میدهد.
تنظیمات شما برای ویژگیهای Diffuse و خنثی به این دلیل حفظ میشوند که در تمام انواع مواد معمول هستند. پرده Specular و سایر تنظیمات مشخصه زمانی که مواد را تغییر میدهید تبدیل به تغییر نمیکنند، بنابراین بهتر است قبل از اینکه تغییرات زیادی ایجاد کنید، مواد خود را انتخاب کنید.
- در بخش سایهها Specular، شما میتوانید Roughness را ترک کرده و اندازه خود را در تنظیمات پیشفرض ذکر کنید. تنظیمات پررنگ پیشفرض، ظاهر مومی را به نارنجی میدهد.
این ویژگیها شبیه به ویژگیهای Blinn، eccentricity و Specular هستند. برخلاف همتایان Blinn، این هایلایت ها در نمای صحنه ظاهر نمیشوند. شما میتوانید هایلایت ها را تنها در یک تصویر کامل و در نمونه مواد ببینید.
- گروه مواد α یک ویژگی whiteness دارد که با Blinn موجود نیست. آن را به یک خاکستری روشن تغییر دهید تا هایلایت های هایلایت ها را برجسته کند.
این تغییر ظریف است، بنابراین اسلایدر را به عقب و جلو بکشید در حالی که تاثیر را در نمونه مواد و یا در یک منطقه IPR تماشا میکنید. به دنبال کل منطقه هایلایت شده برای سفیدتر شدن بگردید. دوباره، یک هایلایت (برجسته) قوی، ظاهر مومی را ایجاد میکند.
بافت Assigning
برای یک پرتقال، یک رنگ ممکن است تمام چیزهایی باشد که شما نیاز دارید. در این بخش، با ایجاد یک تمبر آرم در پوست پرتقال، یک قدم جلوتر خواهید رفت. برای این و دیگر تاثیرات رنگ، باید یک بافت را به مواد خود اضافه کنید. ساخت ویدیو
در هنرهای تجسمی، بافت نوعی از جزئیات سطحی، هم دیداری و هم قابللمس است. در مایا، یک بافت مجموعهای از ویژگیهایی است که جزییات سط ساخت ویدیو حی را ایجاد میکند. Textures دارای هدف نمایش تخصصیتری نسبت به مواد هستند. به عنوان مثال، شما میتوانید از بافتها برای ایجاد ظاهر یک الگوی مرمری، ضربه، یا یک تصویر لوگو در کنار ساخت ویدیو قوطی استفاده کنید.
در کمک مایا، یک بافت به عنوان یک نود بافت نیز منسوب است. یکگره مجموعهای از صفات (یا اقدامات) با یک هد ساخت ویدیو ف مشترک است. یک shader گاهی به نام گره shader یا نود ماده گفته میشود.
برای نمایش یک بافت بر روی سطح، شما یک گره بافت را به یک ویژگی از مواد سطحی اعمال میکنید. در مراحل بعدی، شما یک بافت را به ویژگی رنگ موا ساخت ویدیو د فونگ قرار میدهید.
برای استفاده از ساخت ویدیو یک بافت به یک ماده
- در کنار اسلایدر Color، روی دکمه Map کلیک کنید. این روش سریع استفاده از یک بافت به anattribute است. همچنین به آن نگاشت یک بافت نیز گفته میشود.
ایجاد پنجره گره دار یک لیست از بافت را که میتوانید اعمال کنید را نشان میدهد. نام بافت و شمایلهای آنها به شما کمک میکنند تا تصمیم بگیرید که کدام بافت برای تاثیری که میخواهید مناسب است.
برای ایجاد اثر تمبر لوگو، از بافت فایل استفاده خواهید کرد. یک بافت فایل از یک فایل تصویر استفاده میکند که شما یا شخص دیگری به طور جداگانه ایجاد شدهاست، مانند نقاشی از یک برنامه رنگ. برای این درس، از تصویری که برای شما ایجاد کردیم استفاده خواهید کرد.
- قبل از اینکه بافت را ایجاد کنید، دقت کنید که نرمال در گزینههای بالای the انتخاب شود.
گزینه عادی به این معنی است که مایا بافت را به طور یکنواخت در اطراف سطح کشش میدهد. تنظیمات دیگر - تصویر و stencil - راههای دیگری هستند که میتوانید از یک بافت استفاده کنید. شما در پایان درس این تنظیمات را یاد میگیرید.
- در فهرست ۲ D Textures، یکبار روی دکمه File کلیک کنید.
در این مرحله، سیستم شما را با این هشدار آماده میکند که " پرونده IPR اطلاعات کافی برای حمایت از جدیدترین تغییر شما ندارد. " "پرونده IPR" را انتخاب کرده و "تنظیم" را متوقف نمایید. گره file۱ در ویرایشگر ویژگی ظاهر میشود.
بافت پرونده همچنین باعث میشود که کره در نمای صحنه رنگ سفید شود و از نظر ظاهری سیاه باشد. این یک رنگ موقتی است تا زمانی که نام فایل واقعی بافت فایل را مشخص کنید.
- شمایل پوشه را در سمت راست مشخصه نام تصویر کلیک کنید. پنجره مرورگر با پنجره باز میشود
راهی که به دایرکتوری پیشفرض موسوم به sourceimages داده میشود.
مایا برای گرفتن تصاویر منبع در یک دایرکتوری sourceimages پیشفرض به دنبال تصاویر منبع است. با این حال، مایا میتواند از تصاویر texture فایل در هر جایی در ایستگاه کاری یا شبکه محلی استفاده کند. به عنوان مثال، میتوانید آنها را در یک دیسک درایو مرکزی داشته باشید که بین همکارانتان تقسیم شود.
- به دایرکتوری کشیدن و iff باز کنید. (این همان دایرکتوری است که در آن فایل ShadeOrange را به دست آوردید).
- در این پنجره نمایش ترسیم دوباره IPR را انتخاب کرده و دوباره آن را بر روی آن اعمال میکند.
بافت پرونده با یک لوگوی Mayakist در حال حاضر در کره ظاهر میشود. لوگو تا حدودی ناهموار است، که ظاهر یک تمبر مرکب روی پوست نارنجی زبر را شبیهسازی میکند.
- در ویرایشگر ویژگی، روی تب place۲dTexture۱ کلیک کنید.
تب place۲dTexture۱ یک گره با ویژگیهایی است که موقعیت texture's را بر روی سطح کنترل میکند.
اگر یک شی دیگر را انتخاب کنید و ویرایشگر ویژگی دیگر ویژگیهای بافت فایل را نشان نمیدهد، بازیابی صفحه نمایش آسان است. راست - روی کره کلیک کرده، متریال> Material را انتخاب کرده، و آیکون نقشه بافت کنار مشخصه رنگ را کلیک کنید.
- به عنوان مثالی از کنترلهای جایگزینی place۲dTexture۱، اسلایدر UV را کمی به سمت راست حرکت دهید، تا یک مقدار در حدود ۵.۹. به دست آید، این نشاندهنده لوگوی Mayakist روی سطح است.
در این حالت، جای بافت به هیچ هماهنگی نیاز ندارد. برای سهولت این درس، ما یک بافت فایل ایجاد کردیم که با شکل پیشفرض by مطابقت داشت. در عمل، قرار دادن بافتها به تنظیمات بیشتر نیاز دارد. برای جزئیات، ارائه درس ۲: پشت سر درس.
استفاده از ویرایشگر Hypershade
پس از ایجاد یک گره بافت، شما اغلب میخواهید به گره مواد مربوطه برگردید تا تغییراتی ایجاد کنید. از آنجا که گرههای بافت و بافت دارای شمایلی ندارند که آنها را در نمایش صحنه شما نشان ساخت ویدیو میدهد، شما به یک ویرای ساخت ویدیو شگر ویژه به نام Hypershade نیاز دارید تا آنها را انتخاب کرده و ویژگیهای آنها را ادیت کنید. در این بخش یاد میگیرید چطور با Hypershade کار کنید.
دیدن و ویرایش ویژگیهای م ساخت ویدیو واد با استفاده از Hypershade
- در این دیدگاه، پانلها را انتخا ساخت ویدیو ب کرده و Layouts> Hypershade / Persp را انتخاب کنید.
این چیدمان مناسب است چون رسم معمول برای کشیدن ساخت ویدیو و حذف موارد از Hypershade (با استفاده از دکمه وسط ماوس) بر روی اشیا در نمای پرسپکتیو است. همچنین میتوانید Hypershade را به عنوان یک پنجره مجزا (Window Rendering Editors>)باز کنید.
- در بالای of، روی تب مواد کلیک کنید تا مطمین شوید که تب نمایش داده میشود. اگر the ها آنقدر کوچک باشند که به وضوح دیده شوند، دالی با استفاده از همان صفحهکلید و میانبر موشی که شما در صحنه نمایش از آن استفاده میکنید، به این نما تبدیل میشود.
این زبانه تمام مواد موجود در صحنه شما را نشان میدهد. این به خصوص زمانی مفید است که یک صحنه پیچیده داشته باشید و باید یک ماده برای ویرایش آن پیدا کنید. موادی که شما تشخیص خواهید داد، ماده اصلی لامبرت و ماده فونگ است. شما میتوانید دیگران را نادیده بگیرید. آنها در تمام صحنهها، به طور پیشفرض، برای استفاده با دیگر ویژگیهای Maya وجود دارند.
علاوه بر تب مواد، Hypershade شامل زبانههای دیگر است که به شما کمک میکند که به دنبال مسیر بافتها، چراغها و دیگر گرههای مربوط به رندر کردن باشند.
- با دکمه وسط ماوس، نمونه lam ساخت ویدیو bert۱ را به نمای صحنه و بالای thesphere بکشید. هنگامی که شما ماوس را آزاد میکنید، ماده لمبرت در کره ظاهر میشود به جای موادی که قبلاً خلق کردهاید.
- the phongE۱ را روی کره قرار دهید تا مجدد ساخت ویدیو اآنً ماده را مجدداراهاندازی کنیدً .
Hypershade برای عملیاتهای سریع، کش ساخت ویدیو یدن و رها مانند این طراحی شدهاست.
- کره را انتخاب کنید. ساخت ویدیو
- از منوها در Hypershade، Graph نمودا ساخت ویدیو ر> Graph را روی اشیا انتخابشده انتخاب کنید.
یک گراف در تب ساخت ویدیو ناحیه کار در قسمت پایین ظاهر میشود.
این نمودار همه گرههای بافت و بافت استفادهشده برای این هدف را نشان میدهد. در حالی که تب مواد یک کاتالوگ از مواد موجود در صحنه را نشان میدهد، تب ناحیه کار هر چیز، باف ساخت ویدیو ت و یا دیگر گره را که در حال حاضر روی آن کار میکنی ساخت ویدیو د را نشان میدهد. منوی Graph کاربردهای مختلفی دارد که محتوای صفحه نمایش محل کار را تغییر میدهد.
تب کتابخانه Shader نشاندادهشده در تصویر بالا ممکن است بخشی از نص ساخت ویدیو ب Maya نباشد. این یک ویژگی اختیاری است که در پایان این درس مورد بحث قرار گرفت.
ناحیه کار خطوط ارتباطی بین گرهها را نشان میدهد. خطوط تیرهای دارند که همه به یک جهت اشاره دارند. برای نگاه دقیقتر به این فلشها، دالی با استفاده از همان صفحهکلید و میانبر موشی که ساخت ویدیو در نمای صحنه استفاده میکنید، به این نما ساخت ویدیو تبدیل میشود.
فلشها نشاندهنده ورودی و خروجی اطلاعات داخلی به نام جریان هستند. مرحله بعدی اهمیت این جریان اتصال ر ساخت ویدیو ا نشان میدهد.
- روی خط بین ساخت ویدیو گرههای file۱ و phongE۱ کلیک کنید (زرد میشود) و کلید حذف را فشار دهید.



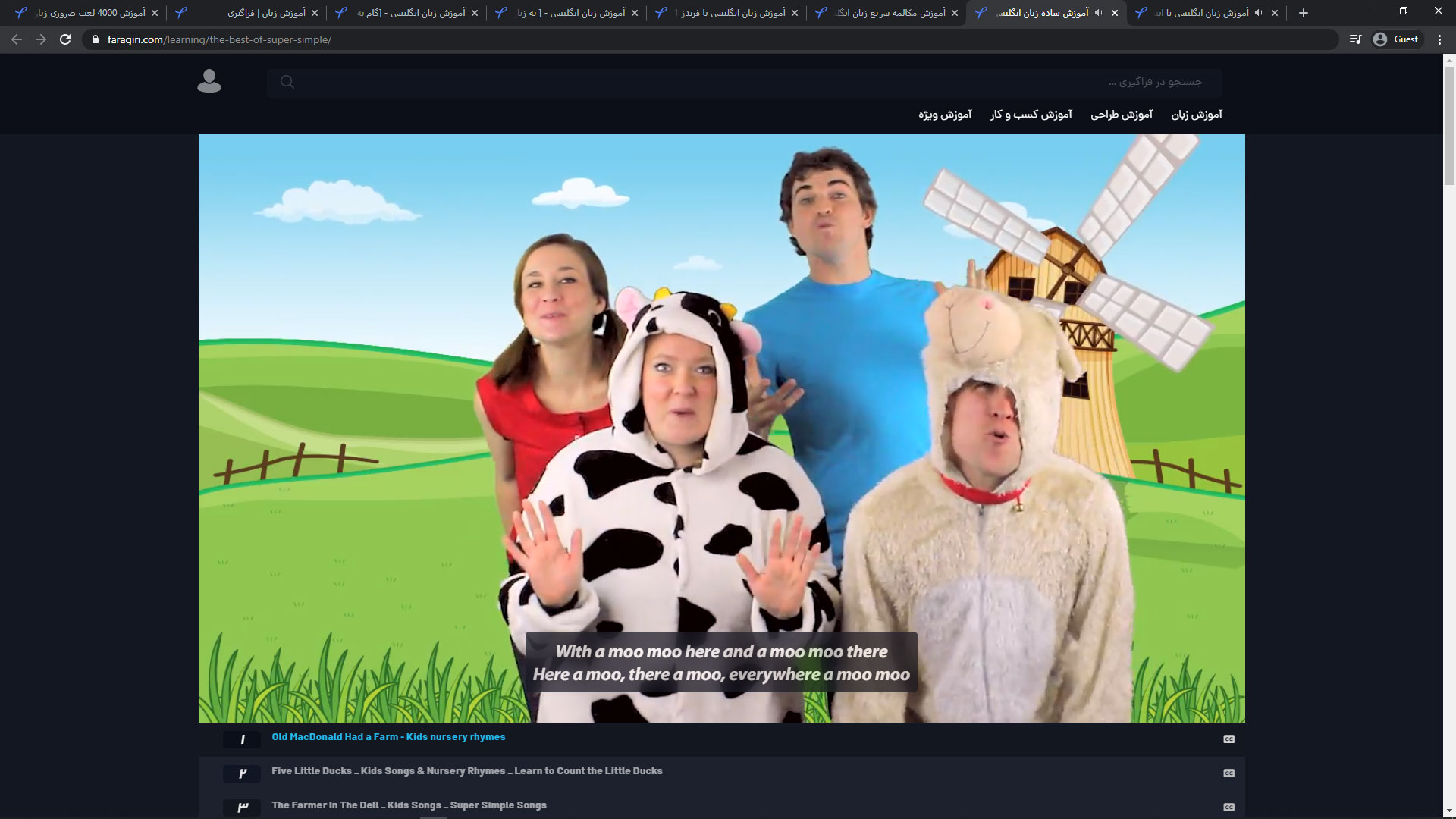 آموزش زبان انگلیسی
آموزش زبان انگلیسی خرید پرفکت مانی دیجی دلار
خرید پرفکت مانی دیجی دلار خرید پرفکت مانی
خرید پرفکت مانی طراحی موشن گرافیک
طراحی موشن گرافیک  ساخت سیستم های تحت وب
ساخت سیستم های تحت وب سطح لو
سطح لو طراحی فروشگاه اینترنتی
طراحی فروشگاه اینترنتی طراحی وب سایت
طراحی وب سایت یادگیری زبان انگلیسی
یادگیری زبان انگلیسی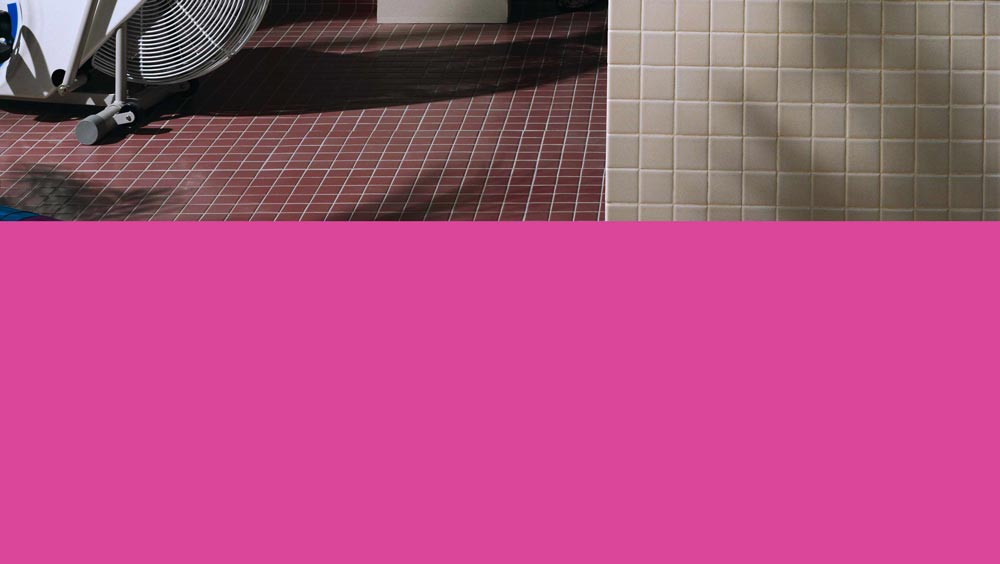 سفارش طراحی پوستر
سفارش طراحی پوستر سفارش طراحی کاتالوگ
سفارش طراحی کاتالوگ طراحی ست اداری
طراحی ست اداری سفارش طراحی بروشور
سفارش طراحی بروشور