طراحی گرافیک
در این درس، یاد گرفتی طراحی گرافیک د که چگونه:
- از دو دسته استفاده کنید و یک طراحی گرافیک شکل ترکیبی برای دستکاری حالات صورت استفاده کنید.
در تولیدات حرفهای، متداول است که چندین خوشه دیگ طراحی گرافیک ر با یک شکل ترکیبی برای کنترل ظریف حالات صورت ایجاد کنیم. برای مثال، میتوانید برای چند موقعیت دهان که میتوانید برای شبیهسازی بخشهای گفتاری استفاده کنید، خوشهها را ایجاد کنید. طراحی گرافیک
هنگامی که شما از مقادیر ( طراحی گرافیک blend) مشخص ترکیب ویژهای استفاده کردید، ممکن است متوجه شدهباشید که در تمام مناطق به جز چند راس خوب به نظر میرسد. برای حل این مناطق، حذف دسته، انتقال ریوس اشکال چهره هدف به یک موقعیت بهتر، سپس شکل ترکیبی برای صور طراحی گرافیک ت هدف بهبود یافته ایجاد کنید.
تا جایی که ممکن است، از یک شکل هدف استفاده کنید که طراحی گرافیک بسیار متفاوت از شکل پایه نباشد. اگر نیاز دارید از یک شکل هدف بسیار متفاوت استفاده کنید، یک شکل ترکیبی با اهداف چندگانه ایجاد کنید. هر یک از اهداف چندگانه باید شکلی داشته باشند که به طور تدریجی بیشتر شبیه شکل هدف افراطی باشد. قبل طراحی گرافیک از این که شکل ترکیبی را ایجاد کنید، در - بین ایجاد پنجره گزینههای شکل ترکیب ایجاد شده و اهداف چندگانه را در این ترتیب انتخاب کنید: حداقل تفاوت شکل آخر، بیشترین تفاوت شکل آخر. طراحی گرافیک
اگر چه این درس نشان داد که چطور میتوان طراحی گرافیک اشیا فردی را ترکیب کرد، شما همچنین میتوانید سلسلهمراتب اشیا را ترکیب کنید. برای اطلاعات بیشتر به مایا مراجعه کنید.
چند نکته دیگر در مورد خوشهها وجود دارد که در این درس تو طراحی گرافیک ضیح داده نشده اند:
- شما میتوانید ریوس را از یک دسته با ابزار عضویت Set> Paint اضافه طراحی گرافیک یا حذف کنید.
- شما میتوانید از ویرایشگر مولفه برای ویرایش مقادیر وزن بیشتر از نقاشی استفاده کن طراحی گرافیک ید. از تغییر تعداد ریوس (یا CVs) برای یک سطح بعد از اعمال یک خوشه یا سایر deformer خودداری کنید. تغییر شکل غیرمنتظره ممکن است رخ دهد.
درسهای Polygon: مقدمه طراحی گرافیک
در مایا، مدلسازی به فرآیند ایجاد سطوح س طراحی گرافیک هبعدی مجازی برای شخصیتها و اشیا در صحنه مایا اشاره دارد. سطوح نقش مهمی در جریان کار کلی مایا ایفا میکنند، زیرا آنها مواردی هستند که سایه و ویژگیهای بافتی تخصیص داده خواهند شد. این ویژگیهایی هستند که به ایجاد تصویر سهبعدی متق طراحی گرافیک اعد کننده کمک میکنند. هر چه دقیقتر رفتار خود را از نظر اندازه، شکل، جزئیات و تناسب بیشتر کنید، بیشتر متقاعد کننده خواهید شد که صحنه نهایی شما تبدیل خواهد شد. سه نوع سطح مدلسازی در مایا وجود دارد: طراحی گرافیک
- Polygons طراحی گرافیک
- سطوح زیربخش. طراحی گرافیک
هر نوع سطح ویژگیها و مزایای ویژهای د طراحی گرافیک ارد و نیاز به تکنیکهای مدلسازی خاص دارد. گروههای مایا، ابزار مدلسازی سطحی را در یک منو که مخصوص مدلسازی است، نشان میدهد.
سطوح Polygon یک نوع سطح متشکل از سطوح صاف به نام صورتها است. شما میتوانید یک چهره چند ضلعی و یا شبکهای از چهرههای چند ضلعی به نام یک مش را ایجاد کنید. یک مش گلی متشکل از چندین چند ضلعی سه ضلعی چند وجهی است. هنگامی که یک شبکه پلی شکل داده میشود، به آرامی سایه افکنده میشود به طوری که the در تصویر نهایی آشکار نیستند.
سطوح polygonal میتوانند برای ایجاد تقریباً هر نوع شکل سطح مورد استفاده قرار گیرند و هنگامی که فرمهای ساده مورد نیاز هستند، به طور خاص مفید هستند. سطوح polygonal طیف وسیعی از کاربردها را دارند و نوع سطح ترجیحی برای بازیهای تعاملی و برنامههای توسعه وب میباشند. سطوح polygonal با کمترین مقدار داده توضیح داده میشوند و در نتیجه میتوان سریعتر انجام داد و سرعت افزایش و عملکرد تعاملی را به کاربر نهایی ارایه داد.
درسهایی از کلاس: آمادهسازی برای درس
برای اطمینان از اینکه این درس به شرح زیر است، این مراحل را پیش از شروع انجام دهید:
- برای ایجاد یک صحنه جدید، پرونده> New را انتخاب کنید.
- اطمینان حاصل کنید که شمایل تاریخ ساختوساز (زیر نوار منو) روشن است:. (اگر خاموش شده باشد، یک X بزرگ روی آن است).
- منوی مدلسازی را انتخاب کنید. در غیر این صورت، دستورالعمل در این بخش برای انتخاب منوی منو فرض میکند که شما قبلاً منوی مدلسازی را انتخاب کردهاید.
- دقت کنید که Display> UI>> خط کمک روشن شود. شما از خط راهنما در هنگام مدلسازی استفاده خواهید کرد.
texturing درس: مقدمه
چندین تکنیک برای نگاشت بافت سهبعدی بسته به نوع سطح (NURBS، polygons، سطوح زیربخش) وجود دارد. برخی از روشها شامل آمادهسازی سطوح برای نگاشت بافت هستند. به عنوان مثال، زمانی که طراحی بافت و انواع سطح زیربخش مورد نیاز است، باید درک کنید که چگونه بافتهای مختلف با استفاده از مختصات بافت UV به کار گرفته میشوند.
مختصات بافتی UV یا UVs همان طور که بیشتر نامیده میشوند، مختصات دو بعدی هستند که با اطلاعات مولفه راس برای یک سطح ۳ D در نظر گرفته میشوند. UVs قرار دادن یک نقشه بافت بر روی یک مدل ۳ بعدی با مرتبط کردن موقعیت پیکسل نقشه بافت دو بعدی به موقعیتهای راس در مدل را کنترل میکند، به طوری که بافت به درستی قرار داده شود.
برای سطوح NURBS که یک توپولوژی مستطیلی شکل دارند، مختصات texture UV به صورت تلویحی موجود است. یعنی، UVs در همان مکان قرار دارند که ریوس کنترل دارند، بنابراین یک ارتباط طبیعی با یک نقشه بافت شکل مستطیلی دارند.
برای مدلهای type سطحی و زیربخش، که یک توپولوژی سطحی قراردادی دارند، UVs را میتوان به طور صریح ایجاد و اصلاح کرد تا متناسب با الزامات نقشه بافت باشد.
در این درس اصول اولیه of را با استفاده از (نقشهکشی) یک تصویر موجود (بافت) به یک مدل چند ضلعی ساده و ایجاد و اصلاح مختصات بافت UV آشنا خواهید کرد طوری که نقشه بافت به درستی روی سطح ظاهر شود. در این درس یاد میگیرید چطور:
- یک نقشه بافت دوبعدی را به یک مدل چند ضلعی تخصیص دهید.
- Map coordinates بافت UV (UVs) را به یک سطح چند ضلعی نگاشت میکند.
- UVs را بین نمای صحنه و the بافت فرابنفش تنظیم کنید.
- از the بافت UV برای تجسم این که چگونه مختصات بافت UV از یک مدل سهبعدی مربوط به یک نقشه بافت دو بعدی است استفاده کنید.
- نیازمندیهای آرایش پایه UV را تعیین کنید.
- اولویتهای خود را تنظیم کنید تا به شما اجازه دهید تا مرزهای بافت را در هر دو زمینه تصویر اشعه UV و منظره صحنه تصور کنید تا درک کنیم که چگونه نقشه بافت بر روی مدل چند ضلعی قرار داده میشود.
- coordinates بافت UV را در داخل Editor بافت UV انتخاب کرده و از ابزار تبدیل برای تطابق UVs با یک نقشه بافت قبل از تعریف استفاده میکند.
- Sew texture اشعه UV را به پوستههای UV موجود هماهنگ میکند.
ایجاد یک مدل box
شما این درس را با ایجاد یک مدل از یک جعبه کراکر با استفاده از یک مکعب polygonal اولیه شروع میکنید. ابعادی که شما برای جعبه کراکر استفاده میکنید بر روی یک نقشه بافت است که در این درس برای مدل استفاده خواهید کرد.
برای ایجاد یک مدل جعبه کراکر با استفاده از یک مکعب ابتدایی مکعب
- Select Create Polygon Primitives مکعب>.
- در پنجره گزینههای مکعب Polygon، انتخاب گزینه زیر را انتخاب کرده، گزینههای زیر را تنظیم کرده، و سپس روی Create کلیک کنید:
- عرض: ۸، ارتفاع: ۱۰ عمق: ۳
- طول: ۱ o = ارتفاع: ۱ o: ۱ بر روی عمق: ۱ o: ۱: Y: Normalize کل شی
مکعب در شکل یک جعبه مستطیلی در نمای صحنه ظاهر میشود.
گزینه Whole کل شی تضمین میکند که شی ابتدایی با مجموعهای از مختصات texture پیشفرض UV ایجاد میشود. همه اصول polygonal در مایا یک گزینه برای ایجاد مختصات بافت UV در زمان ایجاد ارایه میدهند.
- با استفاده از جعبه کانال، مشخصه Y را به ۵ تنظیم کنید به طوری که جعبه کراکر بر روی محور X باقی بماند.
- the pCube۱ را مجددابهً داخل جعبه cracker تغییر دهید.
استفاده از یک نقشه بافت بر طراحی گرافیک ای یک مش چند ضلعی
در مایا، سطوح در یک تصویر ساخت شده بر رو طراحی گرافیک ی موادی ظاهر میشوند که شما به آنها اعمال میکنید. سایه پیشفرض که برای سطوح معین میشود ویژگیهای اساسی مانند رنگ، شفافیت و incandescence را فراهم میکند.
بسته به نیازمندیهای تصویر نهایی خود، میتوانید تاثیر بصری طراحی گرافیک یک شی را با اضافه کردن یک یا چند نقشه بافت به ماده سایه تعیینشده، افزایش دهید. یک نقشه بافت اساسی که میتوانید اعمال کنید، یک تصویر نقشهبیتی است که به عنوان یک بافت فایل نیز شناخته میشود. در این درس، شما از یک نقشه بافتی است طراحی گرافیک فاده میکنید که برای استفاده شما در این کراکر ایجاد شدهاست.
برای اطلاعات پایهای بیشتر در زمینه مواد سایه و نقشههای بافت، بخش کشیدن این راهنما و کم طراحی گرافیک ک مایا را مشاهده کنید.
برای تعیین یک ماده سایه به جعبه کراکر طراحی گرافیک
- در نمای صحنه، سایهها را انتخاب کرده و شبح را طراحی گرافیک از منوی تابلو انتخاب کنید.
این یک کادر کراکر با یک ماده سایه خاکستری پیشفرض، با استفاده از نو طراحی گرافیک رپردازی پیشفرض روشن میشود. روی روشن کردن سایه نرم همه مواد سایه اختصاصدادهشده را که شما در جعبه کراکر در مراحل زیر اعمال میکند، نشان میدهد.
- در نمای صحنه، راست - بر روی هر ناحیه از دیالوگ باکس کلیک کرده و مواد> NewMat طراحی گرافیک erial>> لمبرت را از منوی marking انتخاب کنید.
یک ماده سایه - لمبرت جدید ایجاد شده و به جعبه کراکر اختصاصداده شدهاست. ادیتور ویژگی ظاهر میشود و ویژگیهای مختلفی را برای the جدید Lambert نشان میدهد.
ماده جدید لمبرت مشابه ماده خاکستری پیشفرض است که قبلاً به این کراکر اختصاص داده شدهبود. با این حال، همیشه یک روش خوب برای اصلاح مواد تشکیلدهنده پیشفرض در صحنه و ایجاد یک ماده سایه جدید و اصلاح آن برای متناسب کردن الزامات شما، عمل میکند.
- در ویرایشگر ویژگی، روی جعبه lambert۲ دوبار کلیک کرده و سپس تایپ کنید: مواد جعبه برای تغییر نام ماده سایه.
وقتی که میخواهید آن را ویرایش کنید، نور پسزمینه به شما اجازه میدهد که آن را بعداً مشخص کنید. نامگذاری موارد منحصر به فرد در مایا یک عادت مفید است.
- در ویرایشگر ویژگی، اسلایدر Color را به طور کامل به سمت راست حرکت دهید تا جعبه رنگ سفید به نظر برسد.
ماده سایه اختصاصدادهشده به مدل جعبه نیز به روز رسانیها در نمای صحنه را به روز رسانی میکند، بنابراین به نظر کمی روشنتر به نظر میرسد.
- روی دکمه Map واقع در سمت راست اسلایدر Color کلیک کنید.
ایجاد پنجره گره دار ظاهر شده و گزینههای مختلف بافت را که شما میتوانید اعمال کنید (یا اتصال) به کانال رنگ مواد جعبه نشان میدهد.
- روی فایل PSD از فهرست ۲ D Textures کلیک کنید.
انتخاب این گزینه مشخص میکند که میخواهید فایل فرمت Adobe Photoshop ® به عنوان یک بافت اعمال کنید. فرمت فرمت فرمت PSD به شما اجازه میدهد تا اجزای مختلف نقشه بافت خود را روی چند لایه unmerged نگه دارید. این کار زمانی مفید است که شما به توانایی ویرایش یک مولفه از بافت در طول تولید نیاز دارید.
به روزرسانی های ویرایشگر ویژگی گزینههای برای بافت پرونده PSD را نمایش میدهد.
نوک
اگر ویرایشگر ویژگی ناگهان خالی به نظر برسد، نشان میدهد که هیچ چیز در صحنه انتخاب نمیشود.
به سادگی مدل جعبه را دوباره در صحنه انتخاب کنید تا ویژگیهای جعبه را نمایش دهید.
- برای مشخص کردن فایل تصویر برای نقشه بافت روی دکمه جستجو (شمایل پوشه) کلیک کنید.
یک پنجره مرورگر با مسیر تنظیمشده بر روی دایرکتوری پروژه پیشفرض ظاهر میشود. به طور پیشفرض، مایا برای نقشههای بافت در یک پوشه sourceimages هر زمان که پوشه پروژه تعیین میشود، به دنبال تصاویر منبع برای نقشههای بافت است. مایا میتواند از تصاویر texture از هر جایی روی ایستگاه کاری یا شبکه محلی استفاده کند. برای مثال، شما میتوانید تصاویر روی یک دیسک درایو مرکزی داشته باشید که در میان کاربران در محیط تولید به اشتراک گذاشته میشود.
- فایل تصویر به نام psd را انتخاب کنید که در مستندات، درسهایی، و CD های مایا تهیه میشود و سپس روی Open کلیک کنید.
تصویر روی مستندات، درسهایی، و سیدی Extras در مسیر زیر است: GettingStartedLessonData / ترسیم / sourceimages
تصویر شامل یک کار هنری دوبعدی برای جلو، عقب، بالا، پایین و طرف جعبه کراکر است که در Adobe Photoshop ایجاد شد.
یک پیشنمایش کوچک تصویر در جعبه نمونه بافت در ویرایشگر ویژگی ظاهر میشود.
هنگامی که یک بافت به یک طراحی گرافیک ماده سایه اعمال میشود، ویژگیهای آن به ویژگیهای موجود برای سایه کردن مواد اضافه میشود. یعنی، تمام ویژگیهای سایه موجود بدون تغییر باقی میمانند مگر برای ویژگی که توسط بافت اصلاح میشود. در این حالت، رنگ خاکستری با تصویر هنری box crac طراحی گرافیک ker جایگزین میشود.
- در نمای صحنه، Shading texturing Hardware texturing را طراحی گرافیک از منوی تابلو انتخاب کنید تا نقشه thetexture روی مدل جعبه کراکر نمایش داده شود.
نقشه بافت به درستی در مدل جعبه کراکر ظاهر نمیشود. نقشه بافت به گونهای ط طراحی گرافیک راحی شد که گوشههای خاصی از کادر، مناطق خاصی از تصویر را دریافت کنند. در عوض، تصویر کامل در هر طرف شی قرار داده میشود.
برای تصحیح این مشکل، شما باید مختصات بافت UV را برای مدل اصلاح کنید تا با چیدمان تصویر بافت طراحی گرافیک مطابقت داشته باشند. برای انجام این کار، از the بافت UV استفاده میکنید.
دیدن UVs در the بافت فرابنفش طراحی گرافیک
The بافت UV به طراحی گرافیک



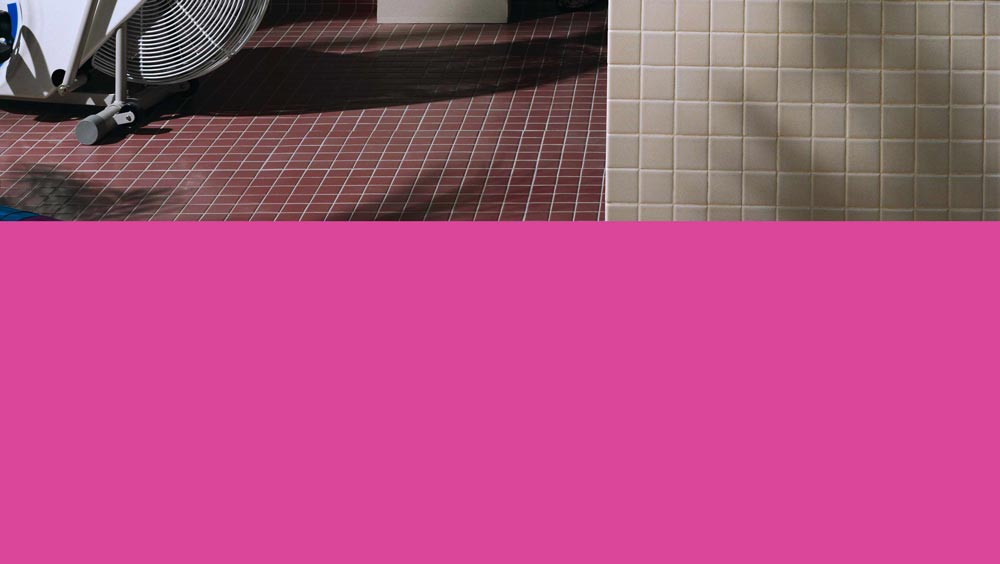



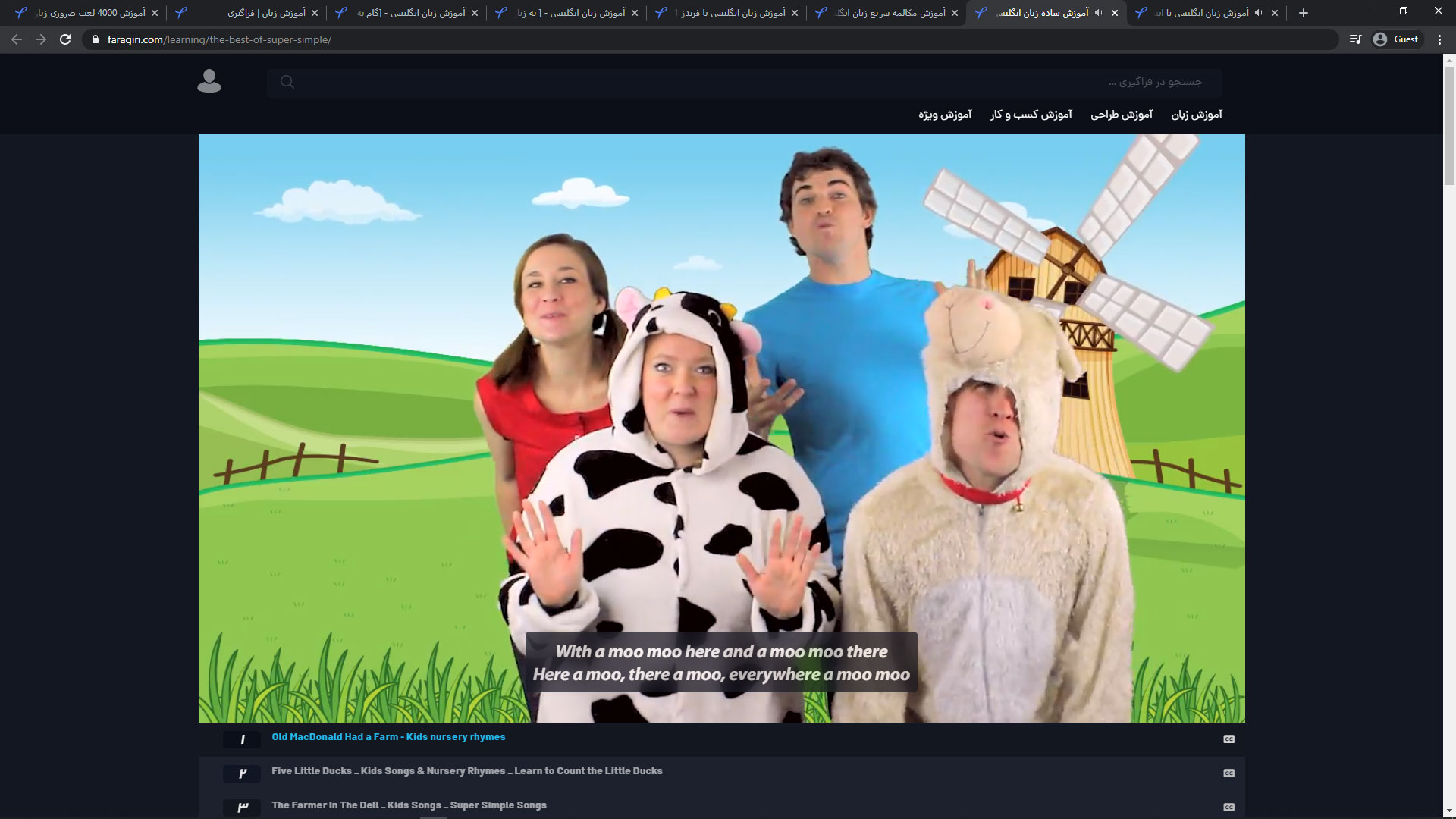 آموزش زبان انگلیسی
آموزش زبان انگلیسی خرید پرفکت مانی دیجی دلار
خرید پرفکت مانی دیجی دلار خرید پرفکت مانی
خرید پرفکت مانی طراحی موشن گرافیک
طراحی موشن گرافیک  ساخت سیستم های تحت وب
ساخت سیستم های تحت وب سطح لو
سطح لو طراحی فروشگاه اینترنتی
طراحی فروشگاه اینترنتی طراحی وب سایت
طراحی وب سایت یادگیری زبان انگلیسی
یادگیری زبان انگلیسی ساخت ویدیو
ساخت ویدیو سفارش ساخت موزیک
سفارش ساخت موزیک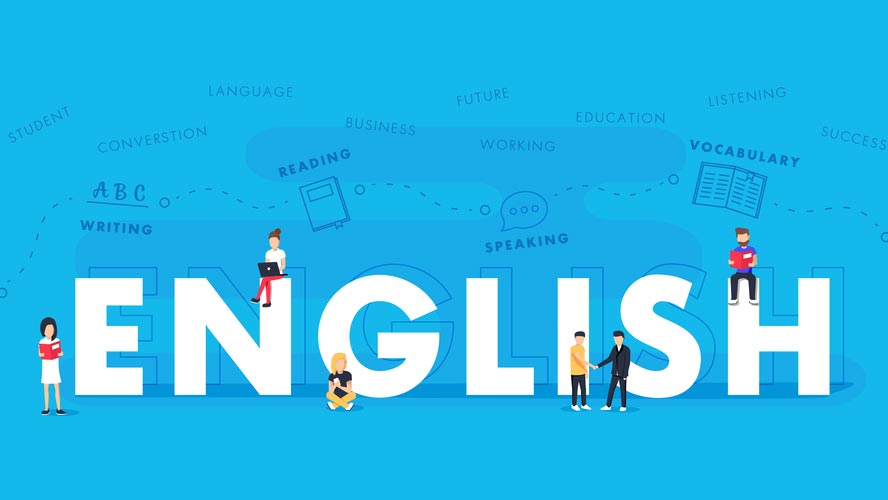 آموزش زبان انگلیسی با آموزشهای ویدیویی
آموزش زبان انگلیسی با آموزشهای ویدیویی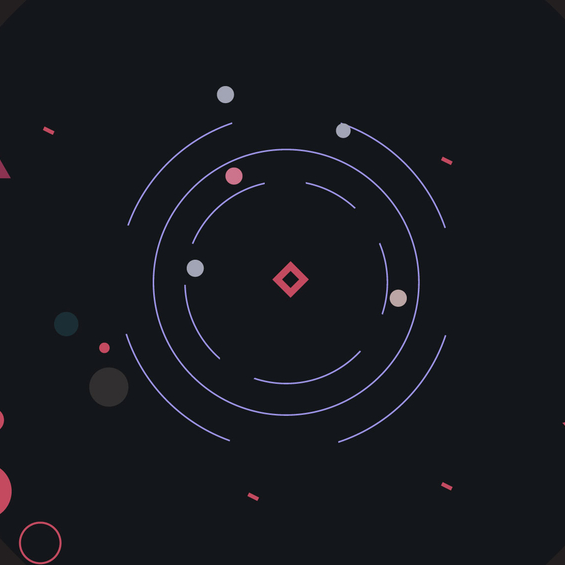 سفارش موشن گرافیک
سفارش موشن گرافیک