و بر طراحی موشن گرافیک روی
سپس، مایع را به ظرف اضافه میکنید. برای انجام این کار، شما مقادیری را به ظرف برای خواص ویژه سیال اضافه میکنید: چگالی، رنگ، سرعت، سوخت و دما. شما میتوانید هر کدام از این ویژگیها را اضافه کنید تا اثر طراحی موشن گرافیک طراحی موشن گرافیک طراحی موشن گرافیک مایع ایجاد کنید. یک راه برای قرار دادن خواص درون یک ظرف این است که آنها را با یک ساطع کننده مایع ایجاد کنید.
افزودن یک ساطع کننده سیال به یک ظرف طراحی موشن گرافیک
ساطع کننده سیال مقادیر خصوصیت سیال را ایجاد میکنند و آنها را به صورت نمایشنامههای شبیهسازی در ظروف پراکنده میکنند. ساطع کننده موقعی طراحی موشن گرافیک ت، میزان انتشار، و نیروهای آشفتگی اعمالشده به خواص سیال را هنگامی که ایجاد میشوند کنترل میکند. بعد از ایجاد مقادیر ویژگی سیال، ویژگیهای طراحی موشن گرافیک محیط سیال ظاهر و رفتار آنها را کنترل میکند.
شما میتوانید چندین ساطع کننده مایع به کانتینرها اضافه کنید. شما ساطع کننده سیال را به روشی که هر نوع هندسه را جابجا میکن طراحی موشن گرافیک ید (برای مثال، با تنظیم کلیدها) حرکت میدهید.
افزودن یک ساطع کننده مایع به ظرف طراحی موشن گرافیک طراحی موشن گرافیک
- هنگامی که کانتینر انتخاب شد، اثرات سیال را برای اضافه کردن / ویرایش محتویات> emitter انتخاب کنید.
مایا یک ساطع کننده سیال به نام fluidEmitter۱ را ایجاد میکند و آن را در مرکز ظرف مایع قرار میدهد.
نوک
شما میتوانید یک ظرف مایع با یک ساطع کننده سیال در یک مرحله با استفاده از اثرات سیال ایجاد کنید و ظرف ۲ بعدی را با emitter ایجاد کنید.
- شبیهسازی را با استفاده از کنترلهای بازپخش در پایین پنجره مایا نمایش دهید.
ساطع کننده سیال مقادیر چگالی را ایجاد میکند و آنها را در ظرف قرار میدهد.
سفید در ظرف، چگالی را نشان میدهد. چگالی ماده سیال و خاصیت مایع مریی است. جایی که مقادیر چگالی بالاتر هستند، چگالی more به نظر میرسد.
توجه داشته باشید که چگالی به بالای ظرف افزایش مییابد و در امتداد مرز ظرف قرار میگیرد و در نهایت از کنارهها عبور میکند. نیروهای ساختهشده در ظرف، بر روی مقادیر چگالی عمل میکنند و باعث تغییر آنها میشوند. سیال به جای اینکه به آنها نفوذ کند، با مرزها برخورد میکند.
- پخش را متوقف کنید و به شروع بازه پخش بروید.
تغییر رفتار سیال
با اصلاح ویژگیهای یک ظرف مایع، ظاهر و رفتار سیال را تحتتاثیر قرار میدهید.
توجه داشته باشید که مهم نیست چه تغییراتی را به این ویژگیها تبدیل کنید، سیال هرگز نمیتواند ظرف را ترک کند.
در مراحل بعدی به برخی از ویژگیهای یک ظرف مایع نگاه خواهید کرد تا درکی از اثرات سیال پویا به دست آورید.
برای تغییر ویژگیهای مایع
- ظرف مایع را انتخاب کنید.
- نشان دادن ویرایشگر ویژگی در پانل راست پنجره مایا، و روی تب fluidShape کلیک کنید.
- به بخش روش محتویات نگاه کنید. روش محتویات معین میکند که چگونه یک ویژگی سیال در ظرف تعریف میشود، اگر اصلاً.
توجه داشته باشید که چگالی و سرعت به شبکه پویا تنظیم میشوند.
یک شبکه پویا ظرف را به واحدهای مستطیلشکل به نام voxels (pixels حجم) تقسیم میکند. شما مقادیر را در شبکه با انتشار آنها، نقاشی کردن آنها، یا افزودن یک حالت اولیه از پیش تعیینشده قرار میدهید. در هر مرحله از شبیهسازی، مایا مقادیر موجود در هر نقطه از voxel را با استفاده از روش دینامیک سیال تخمین میزند. این چیزی است که حرکت دینامیکی سیال را ایجاد میکند.
نوک
شما میتوانید مقادیر چگالی را در شبکه با تغییر رقم نمایش عددی به چگالی در بخش نمایش ویرایشگر ویژگی سیال نمایش دهید.
برای شبیهسازی دینامیک سیالات، چگالی باید به شبکه پویا تنظیم شود. همچنین، سرعت را نمیتوان خاموش کرد زیرا سرعت مقادیر ویژگی را در داخل شبکه جابجا میکند.
شما به تعریف ویژگیها به عنوان یک گرید Gradient و ایستا در درسهای بعدی نگاه میکنید.
- باعث شود که تراکم به جای افزایش، سقوط کند:
- در ویرایشگر ویژگی، بخش شبیهسازی دینامیک را باز کنید.
- تغییر مقدار جاذبه به - ۹.۸. (شتاب به دلیل جاذبه -۹.۸ m / s۲ در دنیای فیزیکی است)
- ارزشهای منفی چگالی را پایین میبرند. با استفاده از کنترلهای بازپخش در پایین پنجره مایا شبیهسازی را نمایش دهید.
- آشفتگی را به ظرف اضافه کنید تا چگالی حرکت دایرهای شکلی را به آن اضافه کنید.
- اگر در حال حاضر نیست ظرف مایع را انتخاب کنید.
- در ویرایشگر ویژگی، بخش جزییات محتویات را باز کنید و سپس بخش Turbulence را باز کنید.
- مقدار مقاومت را برای نمایش شبیهسازی با استفاده از کنترلهای بازپخش در پایین پنجره مایا تغییر دهید.
- پخش را متوقف کنید و به شروع بازه پخش بروید.
- تاثیر مرزهای ظرف بر روی مایع را تغییر دهید:
- در بخش ویژگیهای کانتینری در بالای سر ویرایشگر ویژگی، گزینههای زیر را تنظیم کنید:
- باندری X: هیچ کدام از مرزهای Y: هیچ کدام
- شبیهسازی را با استفاده از کنترلهای بازپخش در پایین پنجره مایا نمایش دهید.
توجه داشته باشید که سیال دیگر با دو طرف ظرف برخورد نمیکند - به نظر میرسد که از دو طرف عبور میکند. سیال مثل اینکه مرزهای کانتینر موجود نباشد رفتار میکند. توجه داشته باشید که اگر چه به نظر میرسد که سیال از محدودههای کانتینر عبور میکند، خارج از مرز وجود ندارد. مایعات میتوانند تنها در داخل کانتینرها وجود داشته باشند.
- مرز بین مرز و باندری را به هر دو طرف تغییر داده تا مرز را در همه طرف ظرف احیا کنند.
۱۰. توقف پخش را متوقف کرده و به شروع بازه پخش بروید.
ترکیب رنگها در مایع طراحی موشن گرافیک
در مرحله بعد، یک ساطع کننده دیگر به ظرف اضافه خواهید کرد و باعث میشود که هر ساطع کننده چگالی رنگی متفاوتی ایجاد کند. خواهید دید که چگ طراحی موشن گرافیک ونه چگالی رنگی مختلف در ظرف تعامل دارد.
برای ترکیب مایعات رنگی در ظرف طراحی موشن گرافیک
- ظرف مایع را انتخاب کرده و اثرات سیال را ب طراحی موشن گرافیک رای اضافه کردن / ویرایش محتویات> انتخاب کنید.
مایا یک ساطع کننده مایع به نام fluidEmitter۲ را ایجاد میکند و آن را در مرکز ظرف مایع، در همان موقعیت به عنوان یک ساطع کننده اول ای طراحی موشن گرافیک جاد میکند.
- با fluidEmitter۲ که هنوز انتخاب شدها طراحی موشن گرافیک ند، ابزار جابهجایی را انتخاب کنید (Hotkey: w) و ساطع کننده را به سمت راست ظرف بکشید، بنابراین ساطع کنندهها دیگر با هم تداخل نمیکنند.
دقت کنید که سا طراحی موشن گرافیک طع کننده را درون ظرف و هواپیما با کشیدن تنها دستههای X و Y حفظ کنید. اگر ساطع کننده را خارج از ظرف قرار دهید، منتشر نخواهد شد.
- باز کردن وی طراحی موشن گرافیک رایشگر ویژگی در پانل راست پنجره مایا، و روی تب fluidEmitter کلیک کنید.
- در بخش دینامیک سیالات، رنگ سیال emit را تغییر دهید.
یک پیغام به نظر میرسد که شما را بر آن میدارد تا روش رنگ fluid's را به شبکه پویا تنظیم کنید.
با تنظیم روش رنگ به شبکه پویا، مقادیر رنگ شما در شبکه کانتینر با حلکننده معادلات دینامیک محاسبه میشوند و در طول شبیهسازی تغییر میکنند. این به این معنی است که رنگها میتوانند در طول شبیهسازی تعامل داشته باشند.
- برای پویا بر روی تنظیم کلیک کنید.
- روی جعبه رنگ رنگی مایع در ویرایشگر ویژگی کلیک کنید.
The رنگ باز میشود.
- رنگ آبی را از رنگ پسزمینه انتخاب کرده و روی پذیرفته کلیک کنید.
- در نمای صحنه، fluidEmitter۱، ساطع کننده در وسط ظرف را انتخاب کنید.
- در ویرایشگر ویژگی، رنگ سیال emit را برای fluidEmitter۱ تغییر دهید.
شما نمیتوانید روش محتویات را برای گرید پویا تنظیم کنید، چون شما قبلاً کانتینر را در زمانی که fluidEmitter۲ را تغییر داده بودید، قرار داده بودید.
- روی جعبه رنگ رنگی مایع کلیک کنید.
The رنگ باز میشود.
- رنگ سبز رنگ را انتخاب کرده و روی پذیرفته کلیک کنید.
۱۲. شبیهسازی را با استفاده از کنترلهای بازپخش در پایین پنجره مایا نمایش دهید.
۱۳. توقف پخش و رفتن به شروع بازه پخش.
سیال کردن یک سیال با یک جسم
سیال دو بعدی که ایجاد کردید، پویا است، بنابراین میتواند با اشیا تعامل داشته باشد. در مرحله بعد، شما یک هواپیما درون ظرف مایع ایجاد خواهید کرد و باعث برخورد مایع با آن خواهد شد، به جای آن که از آن عبور کنید.
برای اینکه مایع با هواپیما برخورد کند
- یک صفحه چند ضلعی ایجاد کنید:
- Select Create Polygon Primitives>> Plane>. پنجره Polygon Plane Polygon باز میشود. ۱. در پنجره، Edit Attributes را انتخاب کنید تا تنظیمات صفحه را به تنظیمات پیشفرض راهاندازی مجدد کرده، و سپس روی Create کلیک کنید.
- در ویرایشگر ویژگی، روی تب pPlane۱ کلیک کرده، به ترجمه و اصلاح صفحه به صورت زیر کلیک کنید:
- ترجمه: ۲ - ۲ ۰ انحراف محور: ۰ ۰ ° ۴۰: ۱۰ ۱ ۱ ۱
- هم هواپیما و هم ظرف مایع را انتخاب کنید.
- اثر سیال را انتخاب کنید تا Collide شود. این باعث میشود که هواپیما یک شی برخورد باشد.
- شبیهسازی را با استفاده از کنترلهای بازپخش در پایین پنجره مایا نمایش دهید.
حرکت سیال با هواپیما هنگام عبور از داخل ظرف برخورد میکند. هواپیما از طریق هواپیما عبور نمیکند.
درس ۱: پس از درس این درس شما را به برخی از مفاهیم اولیه مایعات پویا معرف طراحی موشن گرافیک ی کرد. شما یاد گرفتید که چطور:
- یک ظ طراحی موشن گرافیک رف مایع خالی ایجاد کنید.
- افزودن خواص سیال به محفظه برا طراحی موشن گرافیک ی ایجاد یک اثر سیال پویا.
- تغییر نیروهایی که بر روی کانتینر مایع عمل میکنند تا رفت طراحی موشن گرافیک ار محتوای ظرف (جاذبه و Turbulence) را تغییر دهند.
- اضافه کردن رنگ به م طراحی موشن گرافیک ایع با انتشار رنگ در ظرف.
- یک برخورد س طراحی موشن گرافیک یال با یک شی ایجاد کنید.
نمایش سختافزار شبیهسازی با یک نمایش سریع و واقعبینانه از سیال به شما کمک میکند. مرحله نهایی انجام یک برنامه نرمافزاری خواهد بود.
اگر چه ما به یک سیال دو بعدی نگاه کردیم، همان مفاهیم برای سیالات سهبعدی اعمال میشوند. در درسهایی که از آن پیروی میکنید، شما با مایعات ۳ بعدی کار خواهید کرد و روشهای دیگری غیر از ساطع کننده سیال برای اضافه کردن محتویات به یک ظرف مایع را بررسی خواهید کرد. شما به قابلیتهای texturing که بخشی از the توکار هستند نگاه خواهید کرد. همچنین در مورد دما و خواص سیال سوخت و نحوه استفاده از آنها در آثار خود یاد خواهید گرفت. علاوه بر این میتوانید:
- مایع emit از سطح یک جسم. به جای نرم کردن سطح نرم و مانند ابری که در این درس مشاهده کردید، سطح سخت (سطح صاف) را برای یک اثر globby یا lava - مانند ایجاد کنید.
- شبیهسازی سیال برای پخش سریعتر را در حافظه نهان میکند.
- یک شی را با نیروی یک سیال باز کنید.
برای جزییات بیشتر در مورد این موضوعات، اطلاعات اثرات سیال در کمک مایا را ببینید.
درس ۲: مقدمه
در اولین درس، شما یک مایع دینامیک دو بعدی ساده ایجاد کردید. مایعات ۳ بعدی ذاتاً به دادههای بیشتر برای تعریف آنها نیاز دارند که میتواند آنها را بسیار پیچیده کند. این اطلاعات اضافی میتواند یک شبیهسازی پویا را به صورت نمایی کند به این دلیل که محاسبات بیشتر (حل) باید در هر مرحله از شبیهسازی انجام شود. برای اثر کمتر حافظه، میتوانید از یک سیال دو بعدی (با دادههای کمتر) استفاده کنید، یا میتوانید یک افکت غیر فعال سهبعدی ایجاد کنید.
در اثرات سیال غیر دینامیکی، مقادیر مشخصه سیال در داخل مایا از پیش تعیینشده و در طول زمان ثابت میمانند، که به این معنی است که آنها باید دوباره محاسبه شوند. شما ظاهر سیال را با استفاده از shader مایع ویژهای که به سیال اختصاص داده میشود، ایجاد میکنید. این shader برای عملکرد بهتر در مایع ساخته شدهاست. اگر میخواهید اثر مایع حرکت داشته باشد، شما میتوانید ویژگیهای بافت را انیمیشن (keyframe) کنید. از آنجا که مایا معادلات دینامیک سیالات را حل نمیکند، ترسیم این نوع سیال بسیار سریعتر از ارائه سیال دینامیک است.
در این درس اصول ایجاد مایعات غیر پویا را با ایجاد یک بانک ابر با استفاده از سیال غیر دینامیک سهبعدی یاد میگیرید. یاد میگیرید چطور:
- یک سیال سهبعدی با استفاده از محتویات gradient از پیش تعیینشده ایجاد کنید.
- بافت مایع با استفاده از the مایع ساختهشده در سیال را بافت میکند.
قبل از شروع درس، مراحل in مایعات را انجام دهید: آمادهسازی برای درس.
ایجاد یک ظرف مایع سهبعدی طراحی موشن گرافیک
ایجاد یک ظرف طراحی موشن گرافیک سیال اولین گام در ایجاد یک اثر سیال غیر پویا است.
ظروف مایعات نباید در X، Y و Z یکسان باشند. در حقیقت، به این دلیل که مایعات بزرگتر بیشتر طول میکشند، شما باید تنها به اندازه کافی در هر جهت قرار بگیرید. یک بانک ابر مانند یک پتو بر روی زمین طراحی موشن گرافیک مینشیند، بنابراین کانتینر میتواند به جای مکعبی، مستطیلی باشد.
ایجاد یک ظرف مایع سهبعدی طراحی موشن گرافیک
- اثرات سی طراحی موشن گرافیک ال را انتخاب کنید تا> ظرف ۳ بعدی ایجاد شود.
ایجاد پنجره گزینههای ظرف ۳ بعدی باز میشود. طراحی موشن گرافیک
- گزینههای ظرف را به صورت زیر تنظیم کنید، سپس روی Apply و طراحی موشن گرافیک Close کلیک کنید:
تفکیکپذیری x: % x اندازه: % Z اندازه: اندازه Z = اندازه Z: ۶۰.۰ طراحی موشن گرافیک
این قطعنامه در voxels تعریف شدهاست. راهحلهای عالی جزییات بیشتری تولید میکنند، اما زمان ارائه را افزایش میدهند. اندازه ظرف در واحدهای ک طراحی موشن گرافیک اری تعیینشده برای مایا تعریف میشود. اندازه سیال اندازه هر voxel را تعیین میکند. طراحی موشن گرافیک
نوک
این روش برای حصول اطمینان از این که the هر دو در امتداد محور هر محور یکسان باشند، عمل خوبی است.
مایا یک محفظه مایع سهبعدی خالی در مرکز را ایجاد میکند.
سپس، مایع را به ظرف اضافه میکنید.
افزودن سیال به یک ظرف طراحی موشن گرافیک
برای ایجاد یک سیال غیر پویا، شما مقادیر مشخصه سیال را به ظرف اضافه میکنید که در طول زمان ثابت باقی میماند. دو روش برای انجام این کار وجود دارد: اضافه کردن ای طراحی موشن گرافیک ن مقادیر به یک شبکه ثابت، یا انتخاب مجموعهای از مقادیر از یک فهرست از شیبهای از پیش تعیینشده که با مایا آمدهاست. برای این درس، از روش دوم طراحی موشن گرافیک استفاده خواهید کرد.
برای یک بانک ابر، چگالی تنها ویژگی است که شما باید تعریف کنید - سایر ویژگیها به طور معمول در حل دینامیکی مورد اس طراحی موشن گرافیک تفاده قرار میگیرند.
اف طراحی موشن گرافیک زودن مایع به ظرف
- دالی صحنه را تماشا میکند تا کل طراحی موشن گرافیک ظرف را ببیند.
- با انتخاب ظرف سیال، ویرایشگر ویژگی در پانل راست مایا نشان داده طراحی موشن گرافیک شد و روی تب fluidShape۱ کلیک کنید.
- در بخش "روش محتویات ویرایشگر ویژگی" تن طراحی موشن گرافیک ظیم شدهاست:
چگالی: گرادیان طراحی موشن گرافیک چگالی گرادیان: ثابت
سرعت، دما و خواص سوخت را بر روی خاموش کنید. (آنها در این اثر مورد اس طراحی موشن گرافیک تفاده قرار نمیگیرند).







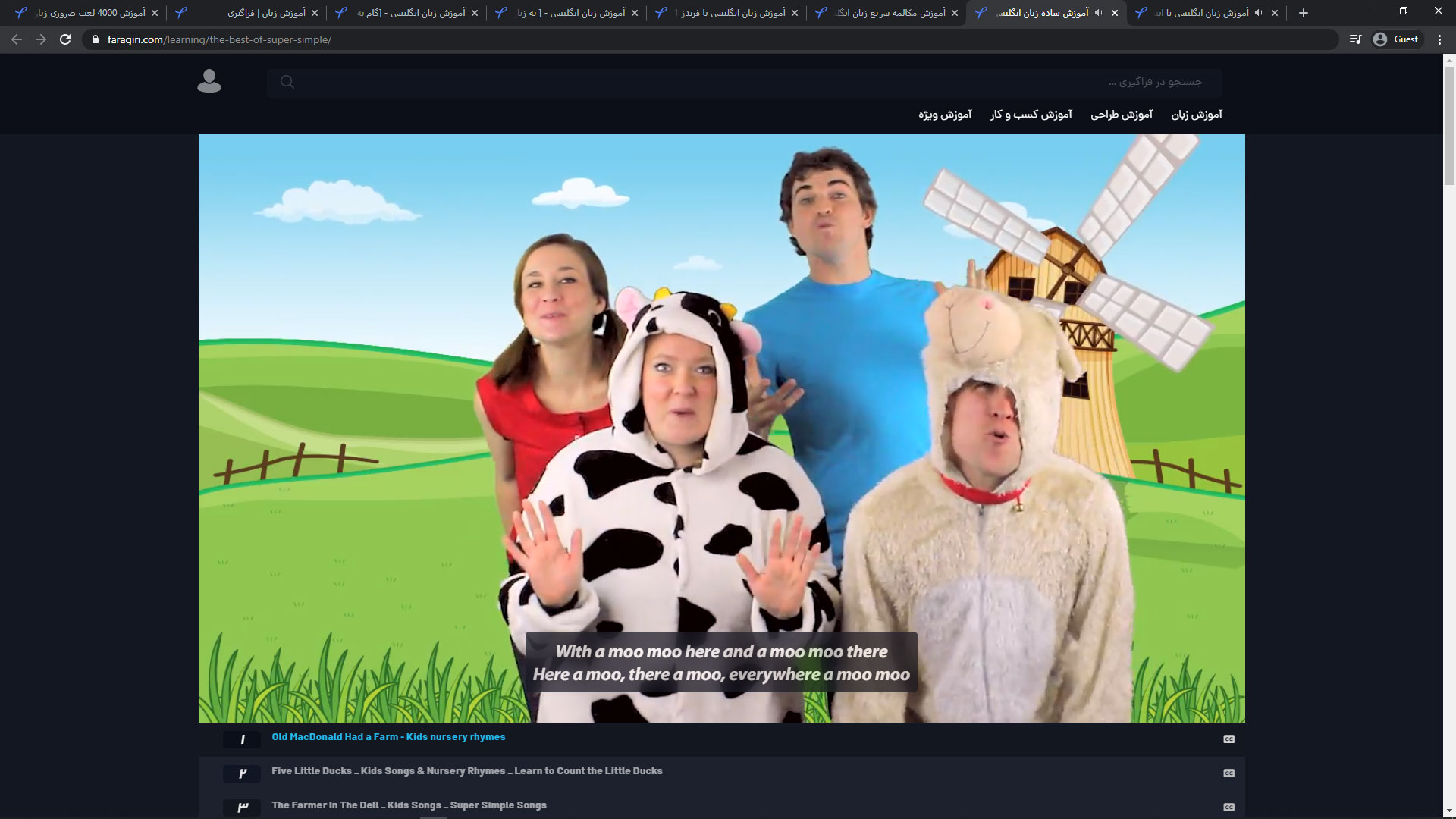 آموزش زبان انگلیسی
آموزش زبان انگلیسی خرید پرفکت مانی دیجی دلار
خرید پرفکت مانی دیجی دلار خرید پرفکت مانی
خرید پرفکت مانی طراحی موشن گرافیک
طراحی موشن گرافیک  ساخت سیستم های تحت وب
ساخت سیستم های تحت وب سطح لو
سطح لو طراحی فروشگاه اینترنتی
طراحی فروشگاه اینترنتی طراحی وب سایت
طراحی وب سایت یادگیری زبان انگلیسی
یادگیری زبان انگلیسی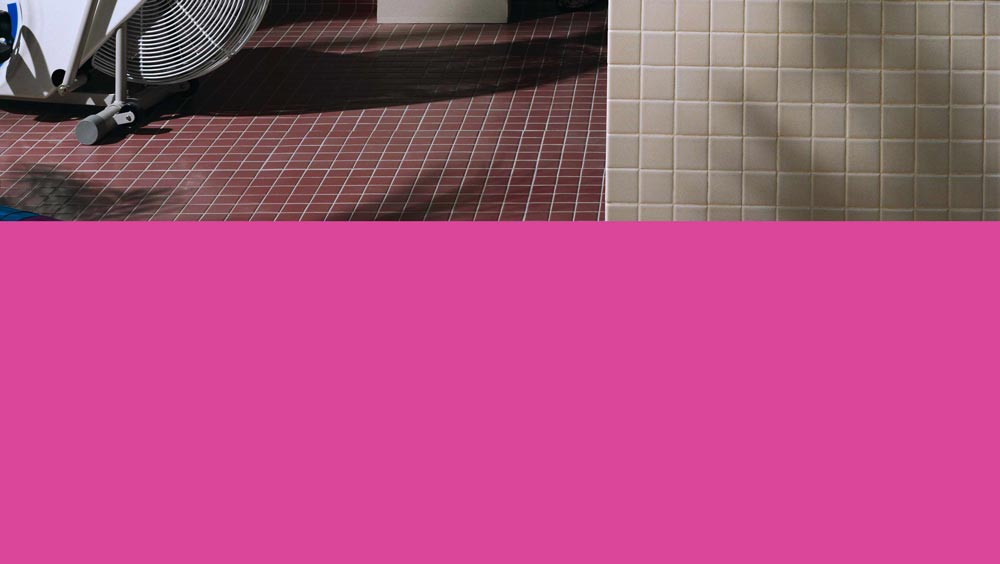 سفارش طراحی پوستر
سفارش طراحی پوستر